4.1 Выбор статистической процедуры
Меню статистики, которое открывается по команде меню Analyze (Анализ), содержит список статистических методов. После каждого пункта этого меню стоит стрелка. Она указывает на существование следующего уровня меню.
Доступный набор статистических методов зависит, в частности, от того, какие модули были установлены. В варианте установки SPSS, показанного на рис. 4.3, кроме модулей, описанных в этой книге, установлены дополнительные модули Amos, AnswerTree и Trends. Эти модули рассматриваются в нашей книге "SPSS. Методы изучения рынка и общественного мнения" (SPSS. Methoden fur die Markt- und Meinungs-forschung").
В качестве примера попробуем построить частотное распределение. Выполните следующие действия.
Выберите в меню команды Analyze (Анализ) Descriptive statistics (Описательная статистика) Frequency... (Частоты...)
Фрагмент файла данных wahl.sav
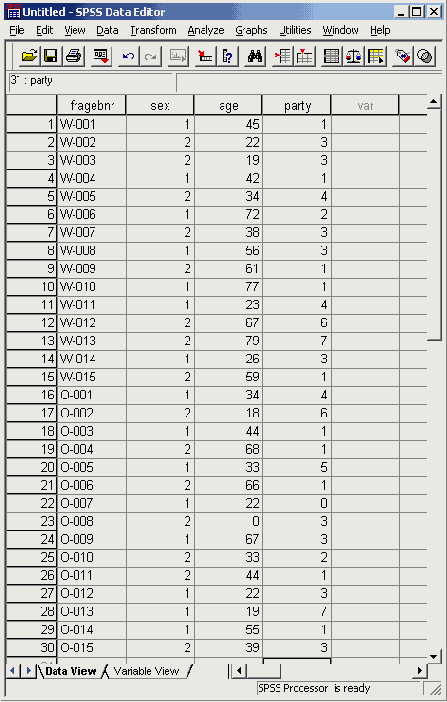
Меню статистики Появится диалоговое окно Frequency (см. рис. 4.4).
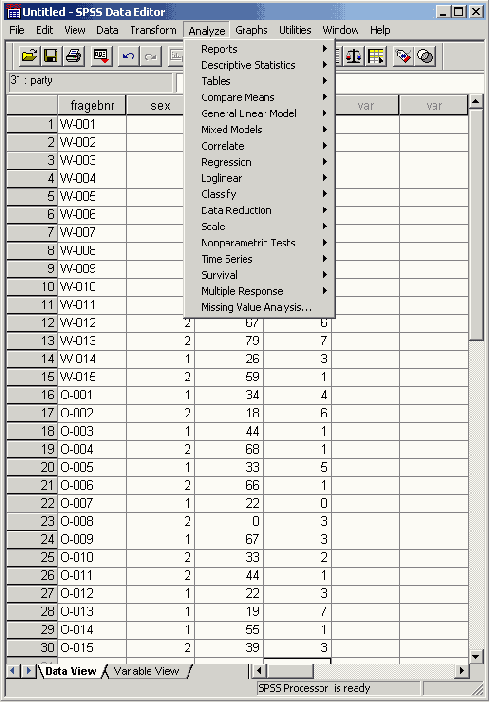
Диалоговое окно Frequency
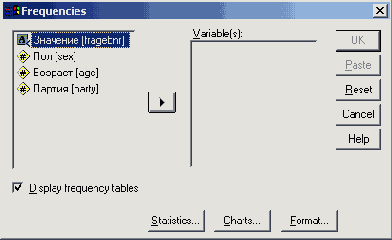
Диалоговые окна статистических процедур содержат следующие компоненты:
-
Список исходных переменных — список всех переменных в файле данных. В данный момент в списке исходных переменных присутствуют следующие переменные: age, fragebnr, partei, sex. Перед именем каждой переменной стоит значок; по которому можно определить, является ли эта переменная численной или строковой.
-
Список выбранных переменных — список, содержащий переменные файла данных, которые были выбраны для анализа. Список выбранных переменных также называют целевым списком или списком тестируемых переменных. Этот список имеет заголовок Variable(s) (Переменная(ые)). Так как мы еще не выбрали ни одной переменной, этот список пуст.
-
Командные кнопки — кнопки, при щелчке на которые выполняются определенные действия. В этом диалоговом окне расположены кнопки OK, Paste (Вставить), Reset (Сброс или Отклонить), Cancel (Отмена) и Help (Справка), а также кнопки, открывающие вспомогательные диалоговые окна: Statistics... (Статистика), Charts... (Диаграммы или Графики) и Format... (Формат). Кнопки вспомогательных диалоговых окон отличаются троеточием (...) после названия.
Пять стандартных командных кнопок в главном диалоговом окне имеют следующее назначение:
-
ОК — кнопка ОК запускает соответствующую процедуру. Одновременно она закрывает диалоговое окно.
-
Paste — эта кнопка переносит выбранный в диалоговом окне синтаксис команды в редактор синтаксиса. Здесь можно отредактировать синтаксис команды и дополнить его другими опциями, недоступными в данном диалоговом окне.
-
Reset — эта кнопка отменяет перенос выделенной переменной в целевой список переменных.
-
Cancel — эта кнопка отменяет все изменения, сделанные с момента последнего открытия диалогового окна, и закрывает его.
-
Help — эта кнопка выводит контекстно-чувствительную справку. При щелчке на ней открывается окно справки, содержащее сведения о текущем диалоговом окне.
Выбор переменных
Сначала мы построим частотное распределение для переменной partei. Выполните следующие действия:
-
Выделите переменную party в списке исходных переменных.
-
Щелкните на кнопке, которая находится рядом со списком выбранных переменных. Переменная party будет перенесена из списка исходных переменных в список выбранных переменных. Можно также дважды щелкнуть на нужной переменной, и она будет перенесена в список выбранных переменных.
-
Подтвердите операцию, щелкнув на кнопке ОК. Результаты будут отображены в окне просмотра (Viewer).
Окно просмотра разделено на две части. В левой отображается структура вывода, а в правой — собственно выводимые данные. В разделе вывода отображаются как таблицы, так и графики. Подробное описание окна просмотра и возможностей, которое оно предоставляет, приводится в разделе 4.5.
Вернемся в редактор данных. Это можно сделать двумя различными способами:
-
Выберите в меню команды Window (Окно) 1 Wahl.sav — SPSS Data Editor или щелкните на панели инструментов на символе редактора данных
Окно просмотра
Чтобы для построения частотного распределения выбрать все переменные, содержащиеся в файле данных, выполните следующие действия:
-
Щелкните на имени первой переменной и задержите нажатой левую кнопку мыши. Перетащите мышь, пока не будут выделены все переменные.
-
Затем, щелкнув на кнопке с треугольником, перенесите переменные в список выбранных переменных.
Для выполнения этой же задачи можно также щелкнуть на первой переменной, а затем, нажав клавишу <Shift> — на последней переменной (метод "Shift-клик"). Чтобы выделить несколько переменных, которые находятся в разных местах списка, следует поступить следующим образом:
-
Щелкните на первой переменной, а затем, при нажатой клавише <Ctrl>, — на следующей и т.д. (метод "Ctrl-клик").
Вспомогательные диалоговые окна
Сейчас мы попробуем определить наименьшее, наибольшее и среднее значения переменной age.
-
Выберите в меню команды Analyze (Анализ) Descriptive statistics (Дескриптивные статистики) Frequency... (частота распределения)
-
В диалоговом окне Frequency щелкните сначала на кнопке Reset(C6poc). Затем перенесите переменную age в конечный список переменных.
-
Щелкните на кнопке Statistics... Откроется диалоговое окно Frequency: Statistics (Частотное распределение: Статистика) (см. рис. 4.6).
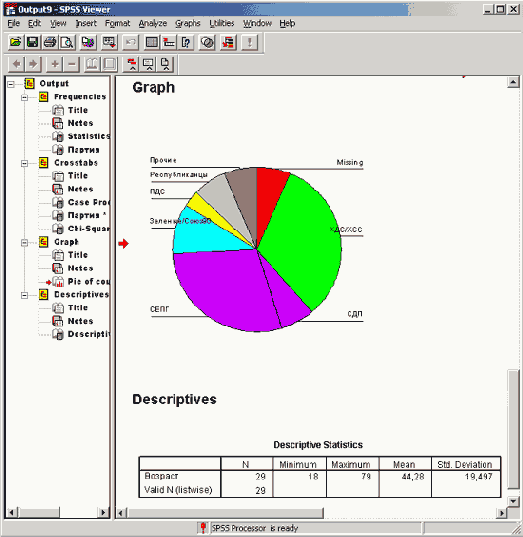
Partei * Geschlecht Crosstabulation (Таблица сопряженности Партия * Пол)
Geschiecnt (Пол)
lTotal
weiblich (женский)
mannlich (мужской)
(Сумма)
Partei
(Партия)
CDU/CSU
Count (Количество)
5
5
10
% within Geschiecht (% для пола)
35,7%
33,3%
34,5%
FDP
Count (Количество)
1
1
2
% within Geschlecht (% для пола)
7,1%
6,7%
6,9%
SPD
Count (Количество)
4
5
9
% within Geschlecht (% для пола)
28,6%
33,3%
31,0%
Grbne/ Bundnis (Зелёные / Союз 90)
Count (Количество)
2
1
3
% within Geschlecht (% для пола)
14,3%
6,7%
10,3%
PDS
Count (Количество)
1
1
% within Geschlecht (% для пола)
7,1%
3,4%
Republikaner
(Респуб- ликанцы)
Count (Количество)
2
2
% within Geschlecht (% для пола)
13,3%
6,9%
Sonstige (прочие)
Count (Количество)
1
1
2
% within Geschlecht (% для пола)
7,1%
6,7%
6,9
Total
(Сумма)
Count (Количество)
14
15
29
% within Geschlecht (% для пола)
100,0%
100,0%
100,0%
Иерархию окна просмотра можно увидеть в левой части рисунка 4.18.
Результаты каждой выполненной статистической процедуры, а также графический вывод, отображаются в окне просмотра в виде блока, причём каждый блок является отдельным объектом. В иерархии каждый блок озаглавливается соответствующим именем процедуры, перед которым устанавливается значок блока. Этому значку предшествует небольшой четырёхугольник, в котором сначала указывается знак минус. Внутри каждого блока сначала Вы видите заголовок и примечания. Далее идёт перечисление элементов блока, которым тоже предшествуют соответствующие символы. Благодаря такой конструкции иерархии объектов, вы можете производить поиск необходимых элементов, переставлять их местами, копировать, удалять и т.д.
Поиск в окне просмотра
-
Чтобы увидеть в области вывода необходимый объект или элемент, Вам не нужно прокручивать всё окно просмотра. Чтобы попасть в нужное место, щёлкните на соответствующем символе в иерархии.
Удаление в окне просмотра
-
Чтобы удалить некоторые элементы результатов расчётов, щёлкните на соответствующем символе и выберите в меню Edit (Правка) Delete (Удалить)
Вы можете также просто нажать на клавиатуре клавишу <Delete>.
Скрытый режим
Вместо того, чтобы удалять части блоков, Вы можете на некоторое время их "скрыть". Они становятся невидимыми на экране и при печати.
-
Чтобы скрыть части результатов, щёлкните дважды на соответствующем символе в иерархии или выделите нужный элемент одним щелчком с последующим выбором меню View (Вид) Hide (Скрыть)
-
Если Вы вновь хотите сделать элемент видимым, повторно щёлкните дважды на значке или выделите его одним щелчком с последующим выбором меню View (Вид) Show (Показать)
-
Если же Вы хотите скрыть целый блок, содержащий весь вывод отдельной процедуры, щёлкните на маленьком квадратике слева от значка блока. При этом знак минус в квадратике превратится в знак плюс и данная процедура вместе со всем её содержимым исчезнет.
-
Вы можете также выделить значок блока и произвести следующий выбор меню View (Вид) Collapse (Свернуть)
-
Блок можно вновь сделать видимым при помощи повторного щелчка на квадратике; при этом знак плюс опять будет заменён знаком минус. Можно также щелчком выделить значок блока и выбрать в меню View (Вид) Expand (Развернуть)
Перестановка в окне просмотра
-
Если Вы хотите переместить некоторую часть результатов на другое место, выделите соответствующий значок (если необходимо, то значок блока) и удерживая нажатой левую кнопку мыши, переместите его к тому элементу, после которого Вы бы хотели расположить данные результаты или блок.
-
Альтернативная возможность перемещения элементов заключается в выделении значка, соответствующего необходимой части информации с последующим выбором меню Edit (Правка) Cut (Вырезать)
-
Затем выделите значок, позади которого вы бы хотели вставить вырезанный элемент и выберите в меню Edit (Правка) Paste After (Вставить после)
Копирование в окне просмотра
-
Если вы хотите скопировать какую-либо часть информации в другое место (при этом сохранив её на прежнем месте), щёлкните на значке, соответствующем нужному элементу или блоку, не отпуская кнопку мыши, нажмите на клавиатуре клавишу <Ctrl> и перетащите значок к тому элементу, после которого должен быть вставлен копируемый элемент.
-
Вы можете также щёлкнуть на значке копируемого элемента и выбрать в меню следующие опции: Edit (Правка) Сору (Копировать)
-
Затем щёлкните на значке элемента, после которого должен быть вставлен копируемый элемент и выберите в меню Edit (Правка) Paste After (Вставить после)
Вывод примечаний
При чтении результатов расчётов очень помогают примечания. В них содержится информация о соответствующем файле и общих установках программы. По умолча--ию эти примечания сначала являются скрытыми, но их можно сделать видимыми, если, к примеру, дважды щёлкнуть на значке примечания (Notes). В качестве приме-га отобразим примечание для процедуры подсчёта частоты.
Notes (Примечания)
Output Created (Расчёт произведен)
18-ОСТ-2001 16:26:51
Comments (Комментарии)
input (Ввод)
Data (Данные)
E:\WAHL.SAV
Filter (Фильтр)
<nоnе> (отсутствует)
Weight (Вес)
<nоnе> (отсутствует)
Split File (Разделение файла)
<nоnе> (отсутствует)
N of Rows in Working Data File (Количество строк в рабочем файле)
30
Missing Value Handling (Обработка отсутствующих значений)
Definition of Missing (Определение отсутствующих значений)
User-defined missing values are treated as missing. (Отсутствующие значения указанные пользователем, обрабатываются как отсутствующие)
Cases Used (Использованные случаи)
Statistics are based on all cases with valid data. (Статистики базируются на всех случаях с допустимыми переменными)
Syntax (Синтаксис)
FREQUENCIES VARIABLES=partei /ORDER= ANALYSIS . (Частотная переменная=раг1е1/Команда = анализ)
Resources (Ресурсы)
Total Values Allowed (Данные, пригодные для расчёта)
18724
Elapsed Time (Продолжительность расчёта)
0:00:00,22
Изменение размера и типа шрифта иерархического списка
-
Чтобы изменить размер знаков и тип шрифта в иерархическом списке, выберите в меню View (Вид) Outline Size (Размер знаков) и соответственно View (Вид) Outline Font (Шрифт знаков)
У Вас появится возможность выбора среди трёх размеров (Small (Мелкий), Medium (Средний), Large (Крупный)) и большого количества шрифтов.
Диалоговое окно Frequency: Statistics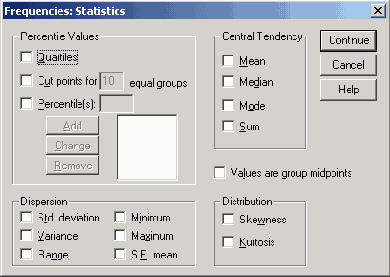
-
Установите флажки Minimum (Наименьшее значение), Maximum (Наибольшее значение) и Average (Среднее значение).
-
Щелкните на кнопке Next (Далее). Настройки будут сохранены и мы вернемся в главное диалоговое окно.
-
Снимите флажок Display frequency tables (Показывать частотные таблицы).
-
Запустите вычисление, щелкнув на кнопке ОК. Результаты будут показаны в окне просмотра:
Статистика
Возраст
N
Имеется
29
Отсутствует
1
Среднее
44,28
Наименьшее
18
Наибольшее
79
-