Создание контактных элементов для членов организации
2. В другом окне откройте папку MS Outlook Контакты.
3. Просто захватите мышью нужный файл в проводнике и перетащите в папку Контакты. Вся информация из файлов vCard будет сохранена в виде новых контактов.
Если возникнут дубликаты - MS Outlook сообщит об этом.
Есть еще один путь импорта:
1. Выберите в меню Файл ¦ ¦ Импорт и экспорт.... Укажите в диалоговом окне Импорт файла vCARD (vcf).
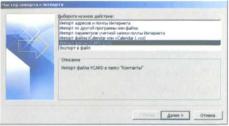
Рис 3.1 Диалоговое меню импорта и экспорта адресной книги
2. Далее следуйте указаниям мастера импорта и экспорта и получите пополнение своих контактов!
Создание контактных элементов для членов организации
Для того чтобы создать контактный элемент для членов организации, выполните следующие действия:
1. Создайте контактный элемент для одного члена организации. Сохраните данный контактный элемент.
2. Выберите созданный контакт на панели Контакты.
3. Выберите пункты меню Действие Создать контакт в той же организации.
4. Заполните все необходимые поля для нового члена организации.
Второй вариант, использующий шаблон контактов, описанный ранее:
1. Создайте контактный элемент для организации. Укажите только те поля, которые будут едиными для всех сотрудников.
Сохраните данный контактный элемент.
2. Сохраните его на диске как Шаблон Outlook.
3. Откройте шаблон с диска и заполняйте недостающие поля.
4. Сохраните заполненный контактный элемент.
Третий способ:
1. Создайте контактный элемент для организации. Укажите только те поля, которые будут едиными для всех сотрудников.
Сохраните данный контактный элемент.
2. Выберите созданный контакт в панели Контакты.
3. Нажав клавишу I, щелчком мыши скопируйте контакт.
4. Откройте его и заполните до конца нужные поля.
Сохранение элемента Контакт
После того как вы закончите ввод информации об элементе Контакт, его можно сохранить в стандартной папке Контакты. Для этого выберите команду Сохранить и Закрыть на стандартной панели инструментов.
Можно сохранить контакт и другим способом.
Для этого раскройте Меню Файл... и выберите соответствующую команду:
- Сохранить - сохраняет элемент в стандартной папке Контакты. При этом элемент остается открытым.
Информация о текущем элементе отображается в форме.
- Сохранить и создать - сохраняет элемент, при этом открывает форму для ввода нового контакта.
- Сохранить как - создает элемент в специальном формате.
- Сохранить вложения - сохраняет вложение, как было описано ранее.
Когда вы выберете команду Сохранить как, MS Outlook откроет диалоговое окно, в котором можно выбрать место сохранения элемента и формат, в котором необходимо его сохранить.
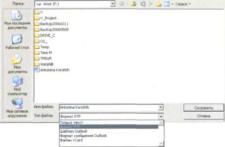
Рис 32 Диалоговое окно выбора формата сохранения контакта
В окне найдите папку, в которой вы хотите сохранить элемент. Затем раскройте выпадающий список Тип файла, чтобы отобразить на экране список форматов. Доступны описанные ниже форматы:
- Только текст - применяется в случае, когда контактная информация будет использоваться в приложениях, которые умеют работать с текстовыми файлами.
- Формат RTF - этот формат понимает Word, поэтому в таком виде можно направить контакт любому респонденту.
- Шаблон Outlook - применяется в случае, когда вы хотите сохранить элемент как шаблон MS Outlook, чтобы впоследствии более оперативно заполнять форму контактов. (К примеру, когда ряд контактов имеют один и тот же город, рабочий телефон или иное общее для всех поле контакта.)
- Формат сообщения Outlook - данный тип сохраняет контакт в виде отдельного файла, имеющего все возможности полноценного контакта MS Outlook. Таким образом можно сохранять и передавать контакты между людьми, пользующимися одинаковой версией MS Outlook.
- Файлы vCard - это довольно распространенный формат, так сказать, визитная карточка. Данный формат проще полноценного контакта, поэтому имеет преимущества при импорте в другие программы.
Используйте его для передачи контактов тем, у кого установлен иной почтовый клиент, не MS Outlook.
Печать элементов Контакт
MS Outlook предлагает несколько способов печати элементов Контакт. Вот список возможных вариантов:
- Карточка;
- Маленькая брошюра;
- Небольшая брошюра;
- Заметки;
- Телефонная книжка.
При выборе варианта печати проведите предварительный просмотр - как это будет смотреться на листе бумаги. Вот описание шагов для выбора стиля печати:

Рис 3.3 Панель выбора параметров печати контакта
1. Выберите текущее представление Адресные карточки в папке Контакты.
2. Выделите один или несколько контактов, которые собираетесь напечатать.
3. Нажмите горячие клавиши__J J
4. В меню печати выберите одни из стилей печати (список приведен выше).
5. Используя предварительный просмотр, оцените полученный результат. Экспериментируйте, подбирая нужный формат стиля печати.
6. нажмите кнопку ОК для печати выбранного формата стиля.
ГЛАВА 4 Календарь MS Outlook
Календарь используется для планирования различных событий:
- Встречи. Данное мероприятие происходит в определенное время определенного дня.
- Собрания. На собрании вы обычно встречаетесь с группой людей.
Как и встреча, собрание происходит в определенное время определенного дня.
- Событие. Важное событие, например день рождения или праздник, которое приходит в определенный день, но не в определенное время.
Любое из этих мероприятий может быть единовременным или периодически повторяющимся. В последнем случае мероприятие может происходить ежедневно, еженедельно, ежемесячно или ежегодно.
Эти мероприятия создаются как элементы календаря, сохраняются в папке Календарь и отображаются на одноименной информационный панели.
Для того чтобы создать встречу, выполните ряд действий:
1. Отройте папку MS Outlook Календарь.
2. Нажмите кнопку на панели задач Месяц - получите календарную сетку на текущий месяц.
3. Выберите мышью дату, когда у вас намечена встреча. Правой кнопкой вызовите меню - нажмите пункт Новая встреча.
4. Откроется форма встречи. Укажите все необходимые поля: начало, окончание, день и время, заметки или информацию в виде текста или вложенного файла.
Укажите, к какой категории относится данная встреча, контактных лиц. Если нужно - поставьте галочку в поле Оповещение и укажите время до начала встречи, за которое MS Outlook следует вам о ней напомнить.
Рис 42 Форма создания встречи
5. После ввода необходимой информации сохраните
данные о встрече, нажав горячие клавиши.....) .....\
либо щелкните на панели Сохранить и закрыть. Сведения о встрече подготовлены.
Другой способ создать встречу:
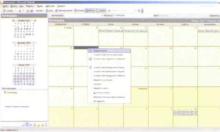
Рис 4.1 Создание новой встречи в календаре
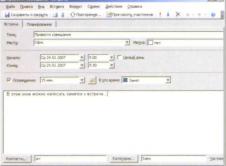
Отройте папку MS Outlook Календарь.
Нажмите горячие клавиши . .... . запустится
форма создания встречи.
Далее, как в предыдущем алгоритме, выполните пункты 4-5. Встреча подготовлена.
Однако есть горячие клавиши + _aJ , позволяющие запускать форму новой встречи вне зависимости от того, какая папка MS Outlook открыта в данный момент.
MS tutlook лкіБезмо сообщит вам. когда возникнут
другими мероприятиями. Кроме того, программа предупредит вас. если вы попытаетесь создать встречу, которая должна Была состояться в прошлом. Вас всегда поставят в известность, если вы попытаетесь назначить
Заполнение формы Встреча
После того как откроется форма Встреча, курсор будет находиться в поле Тема. Введите несколько слов для описания встречи. Постарайтесь в начале фразы, описывающей встречу, разместить ключевое слово.
Благодаря ему вы легко сможете найти необходимую встречу.
Уже назначенных встреч в календарной lufiook показывает только часть поля Тема, тть полный текст, подведите курсор к вклад-
Когда вы введете тему встречи, нажмите клавишу Таб, чтобы переместить курсор в поле Место.
MS Outlook запоминает все введенные вами места расположения встреч. Если созданная вами встреча должна произойти в месте, в котором уже происходили встречи (офис, дома, автосервис), щелкните по кнопке, расположенной в правой части поля Место, для того, чтобы раскрыть выпадающий список с существующими местами встреч и выбрать одно из них.
Также можно ввести короткое описание места.
После того как вы выберете или введете место проведения встречи, можно задать время начала и окончания встречи.
Ввод даты
Для того чтобы определить время начала и окончания встречи, необходимо указать дату и время. Несмотря на то что большинство встреч происходит в определенное время, можно назначить встречу, которая будет начинаться в один день, а заканчиваться в другой.
Флажок Целый день устанавливать не надо. Если вы его установите, встреча превратится в событие.
Когда вы задаете дату начала встречи, MS Outlook автоматически использует ее в качестве даты окончания встречи. Вы можете руководствоваться информацией данного раздела для указания другой даты окончания встречи.
Вы можете изменить дату на любую другую. При этом вы должны использовать тот формат даты, который соответствует региональным установкам вашего компьютера.
Например, для настроек Россия это выглядит так: 07.11.2006.
Однако удобнее вводить дату, выбирая ее визуально из календаря. Для этого щелкните по кнопке, расположенной в правой части поля Начало, чтобы отобразить на экране календарь, в котором показан текущий месяц.
Если хотите создать встречу, которая должна произойти в текущем месяце, щелкните по нужному дню. Для того чтобы создать встречу, которая должна произойти в следующем месяце, щелкните по следующему месяцу.
После этого щелкните по дню предполагаемой встречи. На экране появится форма Встреча; в поле Начало будет содержаться выбранная вами дата.

Настройка оповещений
По умолчанию MS Outlook не напоминает о встречах. Если вы хотите, чтобы программа делала это, установите флажок Оповещение в форме Встреча. После того как вы это сделаете, MS Outlook напомнит вам о встрече за 15 мин до ее начала. Это время можно изменить.
Для этого воспользуйтесь диалоговым окном Параметры (пункты меню Сервис ¦ Параметры, закладка Настройка, галочка перед пунктом Напоминание). Здесь можно указать, за какое время напоминать о встречах, и по умолчанию задавать опцию Напоминать или нет.
Создание повторяющихся встреч
Повторяющиеся встречи и события происходят регулярно. Пример повторяющейся встречи - еженедельная планерка с сотрудниками.
Пример повторяющегося события - день рождения.
Самым простым способом создания повторяющихся встреч или событий является создание разового события и последующего превращения его в повторяющиеся. Ниже рассмотрен вариант превращения разовой встречи в повторяющуюся.
1. Создайте разовую встречу одним из способов, описанных в предыдущих пунктах.
2. В форме Встреча нажмите кнопку на панели инструментов Повторение
3. Появится форма Повторение встречи. Первое - введите диапазон регулярной встречи: начало, конец, длительность. После этого выберите частоту повторения: ежедневно, еженедельно, ежемесячно, ежегодно.
Для этого поставьте мышь на любом их этих слов в форме и нажмите левую кнопку.

Рис 4.4 Панель выбора параметров регулярной встречи ~ активирована галочка еженедельно
4. При выборе различной частоты повторений будут меняться условия встречи. К примеру, на рисунке выше представлено меню - как оно будет выглядеть, если выбрать пункт еженедельно.
А ниже -ежемесячно.
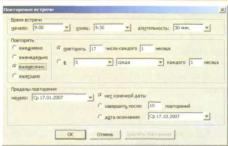
Рис 4.5 Панель выбора параметров регулярной встречи -активирована галочка ежемесячно
Манипулируйте предлагаемыми условиями, чтобы получить желаемый вами результат.
Просмотр встреч и событий
Встречи и события можно просматривать в одном из четырех типов календарей в представлении День/Неделя/Месяц: поденно, по рабочим неделям, понедельно и помесячно.
Для выбора режима отображения используйте кнопки на панели управления . - ¦ ¦ я
При переключении с режима на режим обратите внимание, что меняется. Поиграйте с этими режимами, переключаясь с одного на другой.
Когда логика отображения уляжется в голове, следуем дальше.
Чтобы отобразить только требуемые вам дни месяца, используйте следующий алгоритм:
1. Откройте папку Календарь, выберите представление Месяц.
2. Мышью выберите на календарной сетке первый нужный вам день.
CD
3. Удерживая клавишу выберите следующий день. Он отобразится на панели справа.
4. Продолжаете набирать требуемые дни для просмотра. Вот как выглядит набор из дат: 12-15 февраля, 23 февраля и 1 марта на одном экране.
Рис 4? Пример внешнего вида календаря при выборе произвольных дат вручную
Печать встреч и событий
Для того чтобы напечатать календарь в календарном формате, выполните следующие шаги:
1. Запустите календарь в представление Месяц.
2. Нажмите сочетание клавиш _ . ; J, чтобы вызвать меню печати. В блоке Стиль печати уже будет выде-
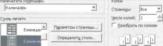
Рис 4.7 Панель выбора параметров печати календаря
лен стиль Ежемесячно. Выберите нужный вам масштаб из предлагаемых: ежедневно, еженедельно, ежемесячно, три колонки, подробный календарь. Опять же, чтобы получить наилучший результат, не экономьте и распечатайте свой календарь во всех предлагаемых вариантах.
После чего уже на бумаге оцените, какой для вас наиболее подходящий.
3. Нажмите кнопку ОК, чтобы вывести оформленный материал на принтер.
Просмотр оповещений
Каждый из элементов в списке оповещений представляет собой отдельную строку, разделенную на три столбца:
- Первый столбец содержит символ, который описывает тип напоминания, которое может быть элементом календаря или задачи.
- Второй столбец содержит тему элемента.
- Третий столбец указывает, когда элемент должен появиться.
Можно выбрать любое оповещение в списке и просмотреть информацию о нем. Также можно выделить одно из оповещений и щелкнуть по кнопке Открыть, чтобы увидеть данный элемент в форме.
Кроме того, можно щелкнуть по кнопке Прекратить, для того чтобы полностью удалить элемент из списка оповещений.
Если вы хотите временно отложить напоминание, то выберите диапазон времени и щелкните по кнопке Отложить.
Найти контакт
Чаще всего пользователь MS Outlook ищет контакты - телефон или адрес нужного человека. Поэтому был создан инструмент Найти контакт, доступ к которому вы можете получить, щелкнув по соответствующей кнопке стандартной панели инструментов.
При вводе имени выпадает список ранее искомых контактов. После этого вы нажимаете клавишу J, чтобы MS Outlook предложил вам все возможные варианты совпадений.
Часто бывает, что достаточно ввести несколько первых букв имени, чтобы найти нужное. Поэтому нет необходимости вписывать имя или фамилию целиком.
ПРИМЕЧАНИЕ
MS Outlook в этом инструменте ищет только по полю ФИО: фамилия, имя, отчество. Если ваше ключевое слово не встречается в этих полях - ничего найдено не Будет.
Тоесть когда вы ввели имя человека в другое поле - MS Outlook его не найдет, хотя он там реально есть. Это.
Безусловно, затрудняет поиск, однако компания Microsoft решила это за нас.
Инструмент Расширенный поиск
Инструмент Расширенный поиск выполняет поиск элементов, удовлетворяющих критериям, указанным во всех четырех вкладках окна Расширенный поиск. Прежде чем вы приступите к указанию новых параметров поиска, щелкните по кнопке Сброс, чтобы удалить все указанные до этого критерии поиска.
Для настройки параметров поиска выполните следующие шаги:
1. Запустите меню расширенного поиска, воспользовавшись комбинацией клавиш
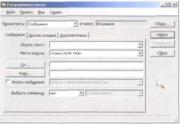
Рис 52 Диалоговое меню Расширенный поиск
Введите слово или фразу, поиск которой вы хотите провести, в текстовом поле Искать текст.
Следующим пунктом укажите, в каких папках следует провести поиск, нажмите кнопку Обзор....
Для ускорения поиска можно задать параметр Просмотреть, где выберите из списка, что именно вы хотите найти. 5. Нажмите на клавишу и спустя некоторое время получите список Найденный результат.
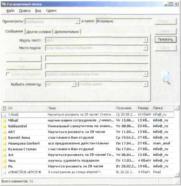
Рис 5.4 Пример панели Расширенный поиск с отображением найденных результатов
Как правило, MS Outlook может искать не только слово или фразу целиком, но и ее часть. Поэтому экспериментируйте с вариациями условий поиска, чтобы добиваться наиболее точных и быстрых результатов.
Сохранение и повторное использование условий поиска
Сконструировав набор критериев (и убедившись в том, что они вам подходят), вы можете сохранить их для дальнейшего использования.
Для сохранения условия поиска выполните ряд действий:
1. Выберите команду Файл ¦ Сохранить набор диалогового окна Расширенный поиск, чтобы отобразить диалоговое окно Сохранение условия поиска.
2. Изучите структуру папок и определите, куда хотите сохранить сделанные условия поиска.
3. Укажите имя файла, MS Outlook предлагает по умолчанию свое название.
4. Щелкните по кнопке ОК для сохранения настроек в файл.
Для повторного использования настроек поиска выполните следующие шаги:
1. Откройте диалоговое окно Расширенный поиск
2. Выберите команду Файл Открыть условия поиска.
Если вы уже настроили другие условия поиска, MS Outlook сообщит о том, что они будут потеряны, если вы продолжите. Щелкните по кнопке ОК.
3. Изучите структуру папок и найдите сохраненный вами ранее файл.
4. Щелкните по кнопке ОК.
Для изменения уже сохраненных условий поиска вначале откройте файл с ними, после чего измените настройки и сохраните под тем же именем.
Еще один вариант сохранения настроек - создание папки поиска.
Создание папки поиска
Для того чтобы более быстро получать доступ к сохраненным настройкам поиска, их удобно превратить в папки поиска. Следует отметить, что папку поиска MS Outlook следует создавать только для поиска элемента Сообщения. Ниже на рисунке приведен пример открытой папки поиска, в которой отображены найденные элементы.
В данном случае -4 письма.
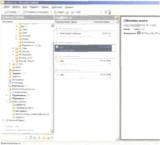
Рис 55 Внешний вид MS Outlook с активированной папкой поиска
Чтобы сохранить заданные условия поиска в виде папки поиска, выполните следующие шаги:
1. В диалоговом окне Расширенный поиск после установления условий поиска нажмите кнопку Найти. Через секунду нажмите кнопку Прервать.
2. Выберите команду Файл Сохранить условия поиска
в виде папки поиска...
3. В появившемся окне напишите название папки поиска, к примеру, как на этом рисунке.
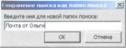
Рис Диалоговое меню ввода имени папки поиска
4. После этого нажмите на кнопку ОК, чтобы сохранить наз: вание, и открывайте в MS Outlook Папки поиска. Пример представлен на рисунке.
Здесь условием поиска было ключевое слово Ольга в заголовках сообщений.
5. В итоге получилось 5 писем, отвечающих данным условиям.
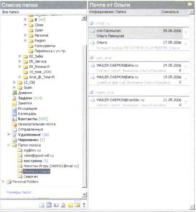
Рис 5.7 Внешний вид найденных результатов в папке поиска
Данных вариантов достаточно, чтобы найти все, что вы хотите, в хранилище MS Outlook. Надо отметить, что чем больше у вас хранится информации в MS Outlook, тем больше вам требуется обращаться к средствам поиска.
Есть еще очень хороший способ найти все сообщения от определенного адресата.
Поиск сообщений по контакту
Для того чтобы осуществить этот способ поиска сообщений, выполните ряд действий:
1. Откройте карточку выбранного вами контакта.
2. Перейдите на закладку Действия.
3. Выберите из списка в поле Показать пункт Электронная почта.
4. MS Outlook сразу начнет поиск всех сообщений, полученных или отправленных данному получателю. Индикатором поиска является динамическая картинка: страница и двигающееся по часовой стрелке увеличительное стекло.

Рис Пример найденных результатов по критерию Электронная почта
Фактически этот способ поиска позволяет отслеживать переписку с каждым отдельно взятым адресатом. Вы можете сортировать найденные сообщения по любому полю таблицы - как по возрастанию, так и по убыванию. Для этого нажмите мышью на заголовок таблицы.
Чтобы изменить порядок сортировки, щелкните по тому же заголовку еще раз.
ДОПОЛНИТЕЛЬНЫЕВОЗМОЖНОСТИOUTLOOK
Резервное копирование (Backup) данных MS Outlook
Для того чтобы не потерять данные во время сбоев системы Windows, при проникновении вирусов или из-за физической потери данных (полетел жесткий диск), рекомендуется проводить еженедельное резервное копирование. Чтобы отладить этот процесс, выполните ряд действий.
Создайте на рабочем столе ярлык на папку, где MS Outlook хранит файл личных папок .pst, для этого:
1. Выберите пункты меню Файл Управление файлами данных....
2. В появившемся меню нажмите кнопку Открыть папку....
3. Скопируйте файлы outlook.pst и архив.pst на CD-RW или DVD-RW или другой носитель.
Выполняйте описанные выше действия еженедельно. Таким образом, у вас будет копия всех ваших данных, защищенная от возможных потерь информации.
Чтобы восстановить утраченные данные, выполните следующие шаги:
1. Установите программу MS Outlook.
2. Выберите пункты меню Файл Управление файлами данных....
3. В появившемся меню нажмите кнопку Открыть папку....
4. Закройте программу MS Outlook (иначе она не позволит вам заменить файлы .pst).
5. Скопируйте ваши резервные файлы в открытую папку, заменив имеющиеся там файлы.
6. Запустите MS Outlook - и все ваши данные восстановлены!
Сохранение элементов MS Outlook в виде файлов
Вы можете сохранить любые элементы MS Outlook как файлы, чтобы работать с ними и в других приложениях. MS Outlook сохраняет элементы в нескольких форматах.
Приведенный ниже пример касается сообщений, но вы можете применять те же приемы и к элементам других типов.
Для сохранения сообщения как файла выполните следующие действия:
1. Откройте папку с письмами и выделите сообщение, которое собираетесь сохранить как файл.
2. Воспользуйтесь командой Файл Сохранить как, чтобы отобразить диалоговое окно Сохранение элемента, показанное на рисунке.
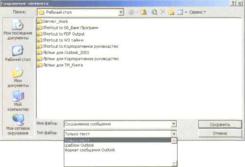
Рис 6.1 Диалоговое окно выбора формата сохранения элемента MS Outlook
3. Если хотите сохранить файл в папке, отличной от предлагаемой MS Outlook, предварительно выберите ее.
4. Определите, в каком формате из трех предлагаемых хотите сохранить сообщение. После этого нажмите кнопку ОК.