Создание и редактирование сообщений
И в завершение - несколько полезных мелочей, которые упростят и ускорят вашу работу с e-mail.
Первая базовая ошибка: удалять письма. Все пришедшие вам письма нужно сортировать и сохранять.
По крайней мере, пока не завершится проект, по которому идет переписка. Удалять следует только письма с вирусами и бесполезным спамом.
Пример таковых приводится ниже:
7. бесполезный спам - к нему относятся все сообщения, не несущие смысловой нагрузки для получателя;

Рис. 2.1 Пример сообщения содержащего спам
2. вирусы - как правило, в таких письмах текст изложен на англ. языке и есть пометка, что письмо Проверено - вирусов нет! Важно! Срочно!
Также имеются вложения!. Такие письма мы удаляем с помощью кнопки Delete. He задумываясь!
Вложения не открывать!!! Подобные ваши действия могут запустить вирус!
Создание и редактирование сообщений
Создание сообщений
Создать новое письмо можно, либо нажав кнопку Создать на панели инструментов, либо выбрав в меню Файл Создать Сообщение, либо применив третий вариант - нажать горячие клавиши . .. . . или открыть папку
Почта и нажать клавиши с- I + n[.
Появляется классическое меню создания нового сообщения. Нам необходимо знать несколько обязательных возможностей при создании и отправке сообщений:
- изменение формата передачи сообщения;
- ввод адресов вручную;
- использование уже созданных контактов для отправки;
- создание и использование подписей;
- ввод темы сообщения;
- формирование вложения в письмо;
- вставка элементов MS Outlook;
- вставка гиперссылки;
- сохранение черновика;
- отправка сообщения;
- отправка копий сообщений;
- повторная отправка сообщения.
Рассмотрим подробнее каждый из перечисленных пунктов в порядке последовательности их освоения.
Сравнение возможностей различных форматов отправки сообщений
Для отправки сообщений вы можете выбрать один из следующих форматов: HTML, Outlook Rich Text (Формат RTF) или Plain Text (Обычный текст). Они подробно представлены в таблице.
Описание
HTML Предлагает возможность быстро и легко создавать прекрасно оформленные страницы, содержащие такие элементы, как горизонтальные линии, изображения, анимированные картинки и мультимедийные файлы.
Нищшія
HTML Вы также можете выбрать подпись, которая определит фоновое оформление ваших сообщений. Обращайтесь к этому формату только в том случае, если у ваших получателей используется программа, понимающая HTML.
Также есть временная проблема у MS Outlook с тем, что при отправке длинных писем до адресата доходит только первая часть письма. Остальное режется по непонятной причине.
Надеемся, что в ближайшее время Microsoft решит эту проблему, возможно, на момент выхода книги в печать она уже будет устранена.
Outlook Rich RTF - это стандартный формат для сетевой версии Text (Формат MS Outlook. Этот формат позволяет выбирать RTF) шрифты, размеры шрифтов и их цдет, можно ска
зать, упрощенный Word. He используйте этот формат для отправки сообщений с вложениями тем, кто не использует MS Outlook как почтовый клиент.
Такие получатели вместо вложения увидят файл Winmail.dat, не содержащий никакой ценной информации.
Plain Text Возможности этого формата точно описываются (Обычный его названием. В сообщениях используется толь-текст) ко простой текст, хотя вложенные документы
поддерживаются. Несмотря на все ограничения, этот формат наилучшим образом подходит для отправки сообщений электронной почты, так как вам может быть неизвестно, чем именно пользуется ваш адресат. Иными словами - письмо в этом формате на сто процентов дойдет в целости и сохранности до вашего получателя.
Если вам требуется специальное оформление, то лучше прикрепите файл-документ Word, в котором будет содержаться ваше послание.
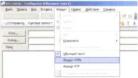
Рис 22 Меню выбора формата сообщения для отправки
Если вы хотите обеспечить наибольшую надежность, используйте при отправке сообщений по электронной почте простой текст, до тех пор пока вам не понадобятся возможности HTML. Если вы используете HTML, будьте готовы к тому, что ряд получателей не смогут увидеть отправленные вами сообщения в том виде, в котором вы планировали их представить.
Еще одним из преимуществ простого текста является наименьший размер самого письма по сравнению с двумя другими форматами.
Ввод адресов вручную
Если вам известны адреса электронной почты получателей, вы можете вводить их в поле Кому..., отделяя точками с запятой. На рисунке видно, как выделены два e-mail. Формат ввода электронного адреса таков:
Если вы отправляете сообщение двум адресатам, то поле Кому... выглядит так: :

Рис 23 Пример сообщения с введенным адресом электронной понты
Вы также можете выбрать получателя из адресной книги MS Outlook. Для этого нажмите на кнопку Кому... и в раскрывшемся меню выберите из списка нужного получателя.
Если надо направить сообщение нескольким адресатам, то двойное нажатие мыши на строке с адресом копирует адрес в поле Кому..., тем самым вы видите, куда направляется ваше сообщение.
Можно ввести и само имя получателя. При этом при вводе уже первой буквы раскроется список возможных вариантов. Используя мышку, можно выбрать желаемый адрес.
Это особенно удобно при правильной организации ваших контактов, речь о которой пойдет в следующих разделах книги.
Ввод темы сообщения
Для ввода темы сообщения подведите указатель ввода к полю Тема:. Укажите тему сообщения и нажмите клавишу J для перехода к основному текстовому сообщению.
Теперь вы можете набирать текст своего письма.
ПРИМЕЧАНИЕ
Некоторые люди опрометчиво не указывают темы со-оьщеиия. ьудучи. возможно, слишком ленивыми, а возможно, слишком уверенными в том. что отправленные ими сообщения обязательно будут прочитаны. Вам стоит избегать подобных ошибок, если вы хотите. чтобы ваши сообщения были прочитаны получателями.
Более того, предлагаем алгоритм формирования темы сообщения, который уже во многих компаниях стал признаком культурной работы с электронной почтой.
ПРИМЕЧАНИЕ
- тема должна раскрывать суть письма, чтобы по ее про* тении получатель уже догадывался, о чем будет повествовать полученное им сообщение:
- обязательно следует указывать, кому адресовано это письмо, если вы направляете его на общественные ящики типа info@...
Вы можете вставить в сообщение любой файл, доступ к которому вам предоставлен.
Вставка в сообщение файла
1. Выберите пункты меню Вставка Файл....
2. В открывшемся проводнике откройте нужный диск и папку, где лежит требуемый файл.
3. Выберите его, и новый файл у вас появится как вложение, где отображается имя файла.
Также можно вставить файл, если открыть в одном окне проводника Windows папку, где он расположен, и перетащить его на окно сообщения.
Еще один способ - поместить файл вложения через буфер обмена, вначале скопировав файл, а потом вставив его в тело письма.
Каждый из указанных способов имеет свои преимущества, поэтому, владея всеми возможностями вставки файла, вы становитесь свободным пользователем, который может быстро и просто создавать сообщения с вложениями.
Если требуется удалить вложение, просто выделите нужное вложение и нажмите на клавиатуре кнопку J
Вставка элемента MS Outlook
Вы можете вставить любой элемент MS Outlook в новое сообщение. Для этого можно просто скопировать требуемый элемент (Заметка, Задача, Контакт, Встреча) в буфер обмена и потом поместить его в текст письма.
Либо воспользуйтесь следующими действиями:
1. Выберите пункты меню Вставка -- Элемент....
2. Установите, что именно вы хотите вставить: письмо, встречу, задачу, контакт.
3. Нажмите кнопку ОК.
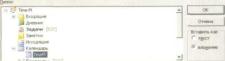
В итоге в меню сообщения появится выбранный вами элемент MS Outlook.
Вставка гиперссылки
Один из способов ввести гиперссылку - это набрать ее руками. MS Outlook автоматически распознает правильно указанный формат.
К примеру, если вы введете или . MS Outlook покажет, что правильно распознала ссылку, изменив ее цвет на голубой и подчеркнув ее. Это работает в каждом из трех форматов отправки сообщения и не зависит от того, какой редактор почты используется.
Если вы используете формат RTF или HTML, то можно просто скопировать ссылку из браузера Интернета или любого другого документа.
Иногда нужно, чтобы получатель ответил не на тот адрес, с которого получил сообщение. Для этого в конце письмо укажите строку Пожалуйста, отправляйте ответ на следующий адрес и после напишите e-mail в следующем формате:
Получатель нажмет на ссылку, и у него откроется новое сообщение с уже указанным вами адресом электронной почты.
Отправка и сохранение сообщений
Сохранение черновика сообщения
После того как вы создали сообщение, совсем не обязательно его сразу отправлять. Вы можете его сохранить как черновик, чтобы позже просмотреть, дополнить.
На самом деле, когда вы создаете сообщение, MS Outlook самостоятельно сохраняет его в папку Черновики. Когда потребуется, войдите в папку Черновики и откройте сохраненное ранее сообщение.
Чтобы сохранить черновик, нажмите клавиши . или выберите пункты меню Файл Сохранить.
Отправка сообщений
MS Outlook изначально направляет сообщение в папку Исходящие и только потом при нажатии кнопки Отправить/Получить отправляет их на сервер. Рекомендуем сразу убрать автоматическую отправку почты при наличии соединения с Интернетом.
¦йигсжгпта
Для этого выполните следующие действия:
1.
2.
Запустите MS Outlook.
Нажмите клавиатурное сочетание
Появится меню Группы отправки и получения. Если меню открылось, можно воспользоваться длинным путем: Меню Сервис * Отправить/Получить Параметры отправки и получения Определить группы отправки получения.
fasaaeassas
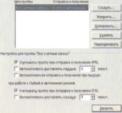
Рис 2.7 Панель выбора группы отправки и получения сообщений
3. Снимите галочки напротив пунктов Автоматически доставлять каждые... минут и Автоматическая отправка и получение при выходе.
4. Нажмите кнопку Закрыть.
Дело в том, что при написании письма и незамедлительной отправке зачастую в него закрадываются ошибки. Чтобы еще раз проверить текст подготовленного сообщения, войдите через некоторое время (чтобы прочитать письмо новым взглядом) и после этого, окончательно убедившись в правильности своего письма, отправляйте сообщение.
Отправка копий сообщений
Традиционно сообщения направляются людям, от которых ожидаются определенные действия в ответ на сообщения, а их копии - тем, которые должны знать о сообщении, но не должны предпринимать никаких действий. При использовании MS Outlook адресаты, имена которых указаны в полях Кому... и Копия..., видят имена всех остальных получателейсообщения. Иногда вам требуется отправить копию сообщения таким образом, чтобы об этом не узнали другие получатели.
В этом случае вам следует направить скрытую копию сообщения.
Чтобы вызвать меню для ввода адресов скрытой копии, выполните следующие шаги:
1. Создайте новое сообщение.
2. Выберите пункты меню Вид - СК. Появится поле СК, куда следует ввести нужные адреса электронной почты.
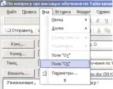
Меню ввода скрытой копии

Повторная отправка сообщения
В случае если ваш респондент не получил отправленного вами сообщения, или при необходимости повторной отправки выполните следующие шаги:
1. Выделите необходимое письмо в папку Отправ
ленные.
2. Дважды щелкните по заголовку письма.
3. Воспользуйтесь командой меню Действия Отправить заново.
4. Появится сообщение, готовое к отправке тому же адресату, в которое можно внести исправления, если требуется. Нажмите клавиши _ . I. чтобы поместить письмо в Исходящие, откуда оно будет отправлено при нажатии Отправить/Получить или функциональной клавиши __
Устранение неполадок с отправкой электронной почты
Вы можете быть уверены, что отправленные вами письма будут доставлены. Однако иногда письма приходят назад. Это может быть вызвано несколькими причинами:
- вы неправильно ввели адрес отправителя;
- ваш сервер, промежуточный или сервер респондента не работал должным образом;
- неверные настройки протокола.
В этом случае вы получаете сообщение от системного администратора. Если такое произошло, отправьте письмо заново через некоторое время, проверив адрес отправителя и настройки протокола (см. раздел Настройка почтового эккаунта).
Очень часто, когда письмо не доходит, вы получаете сообщение, в теме которого следующий текст:
Mail delivery failed: returning message to sender.
Иногда за этим скрываются вирусы, поэтому будьте осторожны с открыванием подобных сообщений.
Обозначение сообщений как прочитанных
Каждое полученное вами сообщение первоначально обозначается символом в виде закрытого конверта, содержащимся во втором столбце информационной панели Входящие. После того как вы открыли сообщение в форме Сообщение, а затем закрыли его, сообщение обозначается символом в виде открытого конверта, содержащимся во втором столбце информационной панели Входящие.
Чтобы изменить статус сообщения, выберите сообщение и правой кнопкой вызовите меню Свойства, где нажмите пункт Пометить как непрочтенные.
Отображение цепочки сообщений
Возможность MS Outlook отображать несколько связанных сообщений в одном списке - действительно очень мощный инструмент, особенно в том случае, если вы отправляете и получаете много сообщений электронной почты.
Цепочка сообщений, иногда называемая разговором, -это последовательность сообщений на определенную тему. Отправляя сообщение, MS Outlook помечает его как разговор.
И если ваши адресаты пользуются для работы им же -то вы можете воспользоваться функцией быстрого поиска таких связей.
Установите курсор на заголовок письма, выберите правой кнопкой меню Свойства Найти все Связанные сообщения.... В появившемся меню производится поиск и отображение найденных сообщений.
Также вы можете быстро найти все сообщения от заданного отправителя. Для этого выберите пункты меню Свойства Найти все Найти все сообщения от....
Обработка сообщений
С сообщением можно проделывать различные действия:
- ответ на сообщение;
- пересылка сообщения;
- открытие и сохранение вложений;
- удаление сообщения или вложений.
Ответ на сообщение
Чтобы написать ответ на пришедшее письмо, выделите его щелчком мыши. Нажмите клавиши . J, чтобы создать новое сообщение, в поле Кому будет указан адрес отправителя, а в теле письма будет исходное сообщение. Остается только набрать текст сообщения, если вы владеете техникой слепого набора, и отправить его нажатием клавиш
Пересылка сообщения
Вы можете пересылать сообщение другим людям. Пересылка сообщения очень напоминает отправку ответа на сообщение. Для того чтобы переслать сообщение, выделите его в информационной панели Входящие, после чего щелкните на кнопке Переслать (горячие клавиши J . .) стандартной панели инструментов.
Либо откройте сообщение в форме Сообщение и щелкните по кнопке Переслать.
Введите комментарии к сообщению, после чего отправьте его. В отличие от ответов на сообщение, при пересылке сообщения MS Outlook отправит и все вложения.
Вы можете легко изменить параметры пересылки сообщения программой MS Outlook.
Ответ на запрос о прочтении
Если вы получите сообщение, содержащее запрос на уведомление о прочтении, и дважды щелкните по его заголовку в информационной панели Входящие, MS Outlook отобразит диалоговое окно, подобное этому рисунку:
Некоторые люди, прознав, что можно настроить свою почту на получение подтверждения о доставке всех своих писем, устанавливают ее по умолчанию и тем самым удваивают и утраивают поток обрабатываем писем. На самом деле мы не рекомендуем устанавливать эту галочку.
Причины этого таковы.
Во-первых, полученное вами подтверждение вовсе не означает, что получатель его прочел. К примеру, вы получили письмо, у вас выскакивает это меню - вы нажимаете, не глядя, Да, после чего, не читая письмо, переносите его в другую папку или удаляете.
Второй вариант - вы получили письмо с запросом об уведомлении - и нажимаете Нет, после чего внимательно читаете сообщение. В этом случае получатель ничего не получит и будет считать, что письмо не прочитано.
Во-вторых, если получатель, просматривая пришедшие сообщения, на каждое второе должен отправлять Да/Нет -он просто отключит этот режим, и вы, надеясь на компьютер, ничего не будете получать.
В-третьих, как мы уже писали выше, вы в несколько раз увеличиваете поток своих писем. Помимо самих сообщений, будете получать уведомления: о прочтении, о получении.
Это будет отнимать ваше время, хотя, на первый взгляд, может показаться - незначительное. Согласны с тем, что если ваш поток 2-5 писем в день, то приятно получить еще пару писем, подтверждающих ваши действия.
Однако если ваш объем составляет десятки и сотни в день (к примеру, в сфере банковских услуг), то уведомления - расточительство.
Но если требуется узнать, дошло ли сообщение? Ознакомимся с рядом хорошо зарекомендовавших себя способов.
Следует сразу взять на вооружение этикет электронного письма: порядочный получатель в течение трех дней просигнализирует о получении вашего сообщения (если почта доступна для него, и он не в отпуске). Исходя из этого правила, мы можем через три дня послать повторный запрос либо позвонить получателю.
Второе правило: если направленное письмо требует срочного рассмотрения, сопроводите его телефонным сообщением (но не SMS!), чтобы получатель был заинтересован прочесть его в ближайшее время.
Следующая рекомендация: используйте в конце письма PS:, где опишите ценность для вас подтверждения о получении сообщения или скорейшего ответа на него.
Вот и все, что касается культуры работы с уведомлениями и этикетом ответа на пришедшее письмо.
Работа с сообщениями как элементами MS Outlook
Открытие и сохранение вложений
Чтобы сохранить вложение из сообщения, дважды щелкните по теме сообщения, чтобы открыть форму Сообщение. Выделите вложение и скопируйте его в буфер J J Затем откройте в проводнике Windows папку, в которой вы хотите сохранить вложение, и вставьте из буфера обмена (_cJ + _vJ).
Удаление сообщений
После того как сообщение потеряло актуальность, либо если это нежелательное сообщение, содержащее вирусы, его следует удалить.
Выполнить это просто:
1. Выделите требуемое сообщение.
2. Нажмите на клавиатуре клавишу .. Сообщение бу
дет помещено в папку Удаленные. Если требуется удалить его без возможности восстановления - выделите сообщение и нажмите клавиши
3. Нажмите кнопку Да, и сообщение будет стерто окончательно, минуя корзину. Будьте внимательны, используя эти горячие клавиши!
Удаление вложения
Иногда требуется удалить вложение из сообщения, и на то есть ряд причин:
- Если вы сохранили вложение в виде файла, можете удалить вложение для того, чтобы не занимать лишнее пространство на диске, - ведь для хранения вложения в двух различных местах нет никакой причины.
- У вас может возникнуть необходимость переслать сообщение, не включая в него вложение.
- Вы можете подозревать, что вложение содержит вирус.
Для удаления вложения выполните ряд действий:
1. Откройте требуемое сообщение.
2. Выделите мышью вложение, которое собираетесь удалить.
3. Правой кнопкой мыши вызовите меню и выберите пункт Удалить. Если вложений несколько - можно выделить все и удалить их таким же образом.
Печать сообщений
Для того чтобы вывести на печать полученное сообщение, выделите его в информационной панели Входящие, после чего выберите команду Печать, нажав клавиши ¦ Откроется диалоговое окно Печать. В разделе Стиль печати выберите выгодный вам формат печати - Таблица или Заметка.
Стак I Г^одугтр . I
Рис 2.13 Панель выбора параметров печати сообщения
По умолчанию в разделе Параметры печати перед пунктом каждое сообщение с новой страницы стоит галочка -снимите ее, если не хотите тратить много бумаги на печать нескольких писем.
Чтобы сразу получить полное представление, что прислал респондент, установите галочку перед пунктом печатать вложения.
Рекомендуем поиграть галочками и напечатать одно и то же сообщение с вложением несколько раз - в режиме Таблица и Заметка. Оцените разницу в распечатках, определите для себя, какой формат вам удобнее в повседневной работе, и используйте его регулярно.
ГЛАВА 3 Создание контактов
Первый способ: зайти в папку Контакты и нажать горячие клавиши после чего ввести все известные поля и сохранить контакт.
Во втором варианте, когда вам пришло сообщение от адресата, которого вы хотите сохранить в контактах, проще всего это сделать так:
1. Выделите нужное письмо.
2. Нажав левую кнопку мыши, перетащите письмо на папку Контакты.
3. Появится форма создания нового контакта, в котором поля имя, e-mail будут уже заполнены данными, взятыми из сообщения.
4. Заполните требуемые поля и сохраните контакт.
Третий способ пополнить контактами MS Outlook - произвести импорт уже ранее созданных контактов. Рассмотрим импорт на примере контакта, присланного вам в формате vCard (мы уже встречали его в возможных форматах сохранения контактов).
1. Откройте в одном окне проводник с файлами vCard.