Горбачев А. - Microsoft Outlook. Органайзер для руководителей
Данная книга - введение в специальность. Она предназначена для деловых людей, никогда ранее не пользовавшихся программой MS Outlook 2003. Их цель - начать использовать MS Outlook в качестве персонального органайзера: планировать будущие события и встречи; получать и отправлять почту; хранить свои контакты. При этом доскональное изучение программы им сейчас ни к чему.
Они хотят уже завтра начать работать с почтой, создавать контакты, планировать встречи. Если вы такой нетерпеливый - книга для вас.
Ваше время, читатель, - это великая ценность, авторы позаботились о его сохранении и собрали в этой книге только проверенные, стабильные и хорошо зарекомендовавшие себя рекомендации в ежедневной работе с MS Outlook. Это практически квинтэссенция первых шагов -систематизация своих контактов, почты, встреч и дел в одном флаконе - MS Outlook.
Спустя полгода-год работы вам может потребоваться куда больше функций, чем описанных в этой книге. И тогда мы рекомендуем вам обратиться к следующим книгам этой серии.
Надеемся, что данная книга заложит хороший фундамент вашей профессиональной компетентности по использованию MS Outlook.
Ключевые отличия: изюминка, суть книги
Казалось бы, что нового можно сказать об MS Outlook? Уже издано несколько десятков книг - как для чайников, так и для профессионалов. И если честно сказать, то большая часть возможностей описана в стандартном help-файле, прилагаемом к программному обеспечению. Но если все содержится в нем, то почему процветает многообразие книг по MS Outlook?
Ответ кроется в следующем.
Во-первых, в языке изложения. Он может быть сухим, академическим, или сугубо терминологическим, понятным только специалистам служб поддержки. Либо простым, доступным обычному человеку, пользователю с маленькой буквы.
Замечу, - не чайнику и не профи, а обычному рядовому пользователю, у которого голова есть, а вот времени для понимания и исследования работы программы, к сожалению или к счастью, нет. Это и есть большинство пользователей компьютеров - толковые люди из совершенно разных сфер деятельности (юристы, бухгалтеры, начальники отделов и т.д.), только не из компьютерных (поскольку они-то уже знают содержание этой книги).
Во-вторых, тому же простому пользователю не нужны все 100% возможностей программы - ему требуется только та часть, которая нужна именно ему. И как правило, это 10-20% всех опций программы.
Удивительно то, что эта часть нужна каждому из пользователей, вне зависимости от сферы деятельности и опыта работы. Получается, если изложить в книге именно эту ценную часть информации, да еще понятным с первого прочтения языком, мы достигаем цели - создания новой полезной книги для российских читателей.
Именно на это мы, авторы этой серии, и надеемся - создать полезную многим и простую в самостоятельном освоении книгу по MS Outlook.
Вводные условия:
- Книга написана для MS Outlook в русскоязычном исполнении, поэтому все меню и рисунки представлены на русском языке.
- Платформа Windows XP - русскоязычная.
В случае если у вас установлена другая версия операционной системы или версия MS Outlook, рисунки диалоговых окон и меню, приведенные в этой книге, могут не совпадать с тем, что вы видите на экране.
Логика освоения MS Outlook
Практика обучения людей показывает, что материал данной книги быстрее всего усваивается, когда работа идет не на абстрактных примерах, а на конкретном материале обучающегося. Мы рекомендуем построить работу с этой книгой следующим образом.
Разбейте свой процесс обучения на 4 недели.
1- я неделя
Первый день
Настройка программы MS Outlook. Ее следует выполнить один раз, следуя инструкциям главы Предварительная настройка MS Outlook для эффективной работы. Этот раздел вам потребуется только один раз - после установки у вас программы MS Outlook.
Поэтому рекомендуем просто выполнить рекомендации, указанные в этом разделе, и переходить к освоению следующих глав. Если вам потребуется что-либо впоследствии изменить, вы можете вернуться в этой главе и еще раз ознакомиться с материалом.
Второй-пятый дни:
Освойте на практике главу Почтовый клиент. Закон: начиная с этого дня, вся ваша почта приходит и уходит только через программу MS Outlook. Поэтому ваша задача начать привыкать к внешнему виду программы, к тому, как расположены меню и т.д.
Для человека свойственно опасаться неопределенности и нового. Поэтому вам отводится неделя для того, чтобы привыкнуть в фейсу MS Outlook, перестать его бояться.
2- я неделя
Начните планировать свои ближайшие встречи в календаре MS Outlook. Постепенно переходите к тому, чтобы все ваши планы были отражены в календаре - важные встречи, даты, занятия спортом, хобби и т.д. Материал главы короток, поэтому освоить его вы сможете за один день, уделив часик своего внимания.
Остальные дни - наработка практики.
3- я неделя
Эта неделя должна быть посвящена переносу ваших контактов из бумажных органайзеров, стикеров, листочков и других источников. Следует взять за правило - вносить информацию из каждой ценной визитки в контакты MS Outlook.
Делать это следует в тот же день, как вы ее получили на руки. Время, отведенное на заполнение одной формы контакта, 1-2 минуты. Выделить 10-15 минут ежедневно для переноса контактов из бумажных носителей в MS Outlook может каждый.
При таком подходе, сколько бы ни было у вас контактов, не пройдет и месяца, как все будет собрано в одном месте.
4- я неделя
Она должна быть посвящена освоению мастерства поиска информации, которая у вас содержится в личных папках MS Outlook. Так как за три предыдущие недели у вас накопилось достаточно информации, то в ней нужно уметь быстро ориентироваться.
Чем больше у вас будет контактов, почтовых сообщений, календарных планов - тем острее встает вопрос быстрого извлечения нужной информации из MS Outlook. Вот почему очень ценно уделить достаточно внимания этой финальной главе.
Приложение в данной книге - это справочный материал, к которому вы можете обращаться по мере необходимости. Мы специально не даем привязки, когда лучше читать и осваивать этот раздел.
Читатель самостоятельно определяет свою потребность в информации, напечатанной в приложении.
ГЛАВА 1ПРЕДВАРИТЕЛЬНАЯ НАСТРОЙКА MS OUTLOOK ДЛЯ ЭФФЕКТИВНОЙ РАБОТЫ
ЭТО АВТОМАТИЧЕСКИЙ ЗАПУСКMS OUTLOOK 2003!
Цель настроек MS Outlook: увеличить скорость работы за счет корректировки опций по умолчанию, позволяющих оптимизировать затраты на телодвижениях, и более быстрой работе с получением почты.
Автоматический запуск MS Outlook
При регулярном использовании MS Outlook как органайзера и почтового клиента вы запускаете его при каждом старте компьютера. Поэтому рекомендуем установить автозапуск программы при логине.
Во-первых, если MS Outlook не запущен, средства напоминаний работать не будут, во-вторых, современный компьютер обладает достаточными ресурсами, чтобы постоянно держать в памяти открытую программу.
Чтобы реализовать автоматический запуск, выполните следующие шаги:
1. Если MS Outlook запущен, воспользуйтесь командой Файл - Выход для закрытия программы.
2. Выберите Пуск на панели Windows, после чего выберите команду Настройка = Панель задач и меню Пуск
3. Перейдите на вкладку меню Пуск и нажмите клавишу
Настроить.
4. Щелкните по клавише Добавить, чтобы отобразить диалоговое окно Создание ярлыка.
5. Нажмите кнопку Обзор.
6. Найдите папку, содержащую MS Outlook (при установке MS Office по умолчанию C:\Program Files\Microsoft Off ice\O FFICE11\OUTLOOK.EXE).
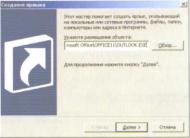
1. Выберите Outlook или Outlook.exe, после чего щелкните по кнопке ОК или Открыть.
2. Нажмите кнопку Далее.
3. Выберите папку Автозагрузка.
4. Введите название Запуск Outlook.
При следующем запуске Windows MS Outlook запустится автоматически.
Чтобы удалить MS Outlook из автозагрузки, выполните следующие шаги:
1. Нажмите Пуск - Все программы - Автозагрузка.
2. Выберите в меню Запуск Outlook.
3. Удалите этот ярлык.
Настройка параметров MS Outlook
Чтобы начать работу с MS Outlook, мы рекомендуем провести сразу ряд настроек, которые положительно повлияют на эффективность вашей дальнейшей работы с программой.
Установка полноценного поиска контактов
После установки MS Outlook первый делом заходим в раздел Контакты:
1. Нажимаем правую кнопку мыши - выбираем пункт
Свойства.
2. Переходим на закладку Адресная книга Outlook и ставим галочку напротив пункта Показывать эту папку как адресную книгу.
Выполнив эти действия, вы получите возможность осуществлять поиск нужного контакта, вводя полностью или часть имени в окне поиска на панели MS Outlook. Как этим пользоваться, будет описано далее в книге.
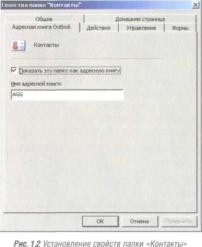
Настройка параметров контактов
Чтобы определить, как лучше сортировать контакты, выставьте порядок в меню Параметры контактов:
1. Зайдите в меню Сервис Параметры.
2. Выберите закладку Настройка, по умолчанию она сразу открыта.
3. Отыщите кнопку Параметры контактов..., нажмите ее. Откроется диалоговое окно Параметры контактов:

1. Задайте порядок ввода новых имен. Этот пункт определяет, какое из трех введенных слов в поле По полному имени: раздела Ввод новых контактов будет именем, фамилией или отчеством.
Вот пример рисунка с предлагаемыми вариантами:
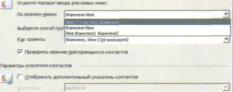
Рекомендуемый порядок: Имя (Отчество) Фамилия.
1. Далее выберите способ группировки, то есть как MS Outlook будет отображать ваши контакты, когда вы откроете папку с контактами. Рекомендуемый вариант: Фамилия Имя (Организация).
2 И наконец, поставьте галочку напротив пункта Проверять наличие повторяющихся контактов. В этом случае MS Outlook будет предупреждать, если вы вводите аналогичный контакт, с запросом - заменить, обновить или дублировать.
Установка данной галочки поможет поддерживать ваши контакты в чистоте.
Настройка отображений Сб и Вс в Календаре
Нам часто приходится отвечать на вопрос клиентов: Как сделать, чтобы в представлении Неделя Сб и Вс отображались полной полоской, а не как два кубика?. Поэтому мы решили включить в эту книгу пункт настройки Сб и Вс как рабочих дней.
Именно таким образом MS Outlook воспринимает, что ему следует отображать все 7 дней недели одинаково.
Приведем два рисунка, чтобы стало ясно, о чем речь. Так выглядит представление Неделя - здесь представлены все 7 дней недели.
Так выглядит представление Рабочая неделя.
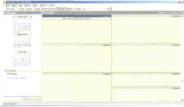

1. Зайдите в меню Сервис Параметры.
2. Выберите закладку Настройка, по умолчанию она сразу открыта.
3. Отыщите на этой закладке кнопку Параметры календаря, нажмите ее. Откроется следующее диалоговое окно:

Поставьте галочки в пунктах Сб и Вс. Это означает, что MS Outlook будет считать субботу и воскресенье рабочими днями.
Соответственно, когда вы откроете календарь в представлении Рабочая неделя, вы получите картину, изображенную на нашем предыдущем рисунке.
Выбор панели просмотра, отображаемой при запуске MS Outlook
По умолчанию при запуске MS Outlook на экране отображается панель просмотра Входящие. Однако вы можете выбрать любую другую панель просмотра.
1. Запустите MS Outlook, выберите команду Сервис -=¦ Параметры.
2. Зайдите на вкладку Дополнительно и нажмите кнопку
Дополнительно....
3. Нажмите кнопку Обзор..., чтобы выбрать из раскрывающегося списка Открыть папку: тот элемент, которые вы хотели бы видеть при запуске MS Outlook.
4. Дважды щелкните по кнопке ОК, чтобы закрыть диалоговые окна.

После того как вы этот сделаете, при запуске MS Outlook будет отображаться выбранная вами панель просмотра.
Настройки почтового клиента
Создание структуры папок
Предлагаем рассмотреть один из оптимальных алгоритмов работы с почтой.
Создаем папку !_Work. Восклицательный знак в начале названия позволяет этой папке всегда быть в самом верху, что облегчает визуальный поиск и ориентировку.
А - письма важные, срочные, требующие незамедлительного ответа.
В - письма важные, но ответ на которые по времени терлит день-три.
С - пустые письма, не несущие смысловой полезной нагрузки, но требующие вашего внимания на их сортировку: своим дизайном, дерзким текстом, неожиданностью прибытия.
В ней создаем структуру папок под проекты, в которых вы участвуете. Названия категоризируем по проектам либо людям.
То есть у вас появляется ряд папок, названных либо по именам людей, либо по названиям проектов, например вот так.
Когда подготовлена структура папок, следует освоить последовательность сортировки.
Нажимаем Отправить/Получить. Допустим, получаем 19 писем, они - в папке Входящие.
Во-первых, бегло просматриваем их на предмет спама, ненужных писем. Их удаляем, то есть зачищаем наш ящик от задач С. Удалили 9 писем, осталось 10.
Оставшиеся письма прочитываем и определяем, какой они категории - А или В. Если письмо категории В - перемещаем его в папку !_Work. Переместили 7 писем, осталось 3.
Теперь следует оценить оставшиеся 3 письма категории А по критерию время, необходимое для написания ответа. Если ответ займет не более нескольких минут, сразу его напишите и положите в проектную папку архива. Ответили на 2 письма - осталось 1.
Теперь приступайте к работе с письмом категории А.
Представленный выше алгоритм прост, удобен и очень функционален. Такая схема позволяет держать в регулярном порядке вашу переписку.
В любой момент времени получить доступ к нужному письму. Позволяет по завершению проекта легко создать архив и облегчить объем почтовой программы.
Когда завершена работа с проектом, просто откройте почтовую папку, выделите все письма в ней. Захватите мышью и перенесите их в папку на диске. Каждое письмо будет представлено как отдельный файл.
Далее заархивируйте файлы, в результате получится один архивный файл со всей вашей перепиской по данному проекту.
Многие используют почтовый клиент как органайзер. Написали себе письмо - вот и задача, которую нужно сделать.
Выполнили ее - переместили в папку Сделано. Руководитель компании Дмитрий К. использует этот способ так.
Если он на работе и вспоминает, что ему необходимо сделать дома, он пишет себе письмо на домашний адрес. А когда он находится дома и к нему приходят идеи, связанные с работой, то чтобы не забыть осуществить их - фиксирует в письме и направляет на рабочий адрес.
Создание учетной записи почты
Чтобы настроить получение почты с вашего адреса, выполните следующие шаги:
1. Выберите пункты меню Сервис ¦ Учетные записи электронной почты....
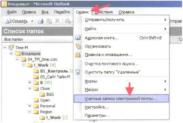
2. В появившемся окне выберите просмотреть или изменить имеющиеся учетные записи и нажмите кнопку Далее.
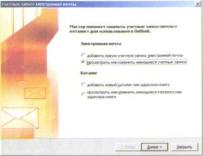
Рис. 1.12 Диалоговое окно электронной понты 3. Выберите и нажмите кнопку Добавить
.
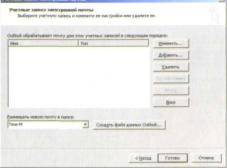
Рис. 1.13 Диалоговое окно создания учетной записи
4. Укажите РОРЗ, если хотите получать почту к себе на компьютер, либо IMAP, если хотите просматривать ее в дистанционном режиме. Как правило, чаще используется режим РОРЗ, который мы рекомендуем. 5. Здесь заполните необходимые поля, на рисунке они указаны красными стрелочками. Информацию по РОРЗ и SMTP нужно получить у того, кто предоставил вам почтовый ящик.
Остальные поля вы наверняка сможете заполнить самостоятельно.
Иногда требуется установить галочку напротив пункта
SMTP-серверу требуется проверка подлинности Если ваш администратор обратит на это внимание, то нажмите кнопку Другие настройки... из предыдущего пункта, чтобы войти в меню Настройки электронной почты Интернета. Выберите закладку Сервер исходящей почты и поставьте требуемую галочку.

Рис. 1.16 Панель Настройки электронной почты Интернета
Чтобы проверить правильность сделанных вами настроек, нажмите клавишу Проверка учетной записи.... При успешно проведенной настройке и получении соединения с Интернет напротив каждого пункта появятся зеленые галочки, как показано ниже. Редактор почты - инструмент, который вы используете при создании сообщений. Можно использовать собственный редактор или программу Word.
Преимущество Word состоит в том, что вы можете использовать все средства этой программы для редактирования своих сообщений, к примеру такие, как создание рамок, размера шрифта и таблиц.
Недостаток использования Word состоит в том, что на загрузку этой программы требуется некоторое время, поэтому вы не можете немедленно приступить к созданию сообщения. Другой недостаток - получатели, не использующие Word, вместо вложений увидят файл Winmail.dat.
Настройка подписи по умолчанию
Чтобы настроить текст подписи для своих сообщений, выполните следующие действия:
1. Выберите в главном меню MS Outlook Сервис -¦ Параметры.
2. Перейдите на закладку Сообщение. Рисунок диалогового окна приведен ниже.
Нажмите кнопку Подписи....
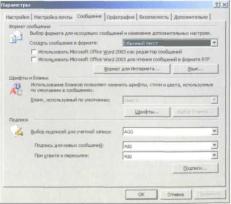
Рис. 1.18 Панель общих параметров MS Outlook
3. В открывшемся меню выберите Создать... и получите вот такую картину.

Рис. 1.19 Диалоговое окно создания новой подписи
4. Введите имя подписи. Нажмите кнопку Далее, чтобы написать текст вашей будущей подписи.
Пример возможной подписи представлен ниже.

Рис. 120 Диалоговое окно изменения подписи 5. Сохраните сделанные настройки, нажав кнопку ОК.
Теперь у вас есть подпись, которая будет автоматически добавляться ко всем новых сообщениям.
Чтоследует указать в подписи:
завершение обращения. В русской речи это. как лравило. - до свидания, с уважением и Т.Д:
имя, фамилию - уже стало нарицательным лравило такого обращения не только в электронном письме, но в разговорной деловой речи. Очень редко встретишь полностью ФИО. Это, как лравило. некий архаизм, или означает, что его отправитель разменял уже четвертый десяток лет своей жизни:
должность и компанию, представителем которой является отправитель:
телефон, e-mail, сайт - указываются в самом конце, эта информация для того, ЧТОБЫ связаться с отравителем в случае необходимости. Не стоит указывать все двенадцать телефонов вашей компании. Конечно, вы хотите показать, что работаете в крупной компании, но человеку, получившему от вас письмо, нужен только один номер -тот. по которому находитесь вы, и желательно, ЧТОБЫ ОН не БЫЛ занят, когда вам звонят.
Поэтому указывайте один, максимум три телефонных номера.
Цель подписи - проявить уважение к читателю вашего сообщения, дать необходимую информацию для обратной связи. Ничего лишнего!
Для выражения всего остального -вам предоставлено пространство самого сообщения.
Установка отправки/получения почты
Выполните следующие шаги:
1. Выберите в главном меню MS Outlook Сервис Параметры.
2. Перейдите на закладку Параметры почты. Обратите внимание на блок Отправка и получение.
3. Снимите галочку напротив пункта Немедленная отправка при наличии подключения.
Это позволит вам, написав сообщение, прочитать его и проверить, иначе MS Outlook моментально отправит его получателю при наличии доступа к Интернету. Алгоритм качественной работы с почтой приводится в соответствующем разделе книги.

Рис. 121 Панель общих параметров MS Outlook, активная закладка Следующий алгоритм обеспечит получение только заголовков почтовых сообщений, что позволит вам на порядок ускорить работы с почтой и удалять сообщения с вирусами еще до того, как они скачаются на ваш компьютер.
1. Нажмите горячие клавиши чтобы
запустить меню Группы отправки и получения.
2. Нажмите кнопку изменить, чтобы открыть следующее меню Настройки отправки и получения. Если у вас одна учетная запись, то меню будет выглядеть так, как это изображено на рисунке.
Если несколько, то в колонке Учетные записи будут отображены все ваши почтовые ящики.

Рис. 122 Панель настройки отправки/получения почты
3. В данном меню поставьте галочку напротив пункта загружать только заголовки.
4. Нажмите кнопку ОК для сохранения сделанных настроек.
Выполнив эту настройку, вы сможете по нажатии кнопки Отправитъ/Получитъ загружать не сообщения целиком, а только заголовки, - поле Тема. Прочтя это поле, вы оцениваете, нужно ли загружать это сообщение целиком, либо это нежелательное сообщение, которое следует сразу удалить. Вы также можете оценить размер этого сообщения и от кого оно.
В целом за счет такой удаленной сортировки можно на порядок сократить время работы с почтой.
При работе с заголовками вы выполняете следующие шаги:
- Удаляете сообщение.
- Загружаете сообщение к себе в папку Входящие.
При двойном щелчке левой кнопкой мыши по заголовку сообщения появляется диалоговое окно Заголовок удаленного сообщения, предлагающее следующее:

Рис. 123 Диалоговое окно выбора действий с сообщениями Из приведенных на рисунке 4 пунктов нам с вами интересны только 2 и 4:
- пометить сообщение для загрузки - и тогда по нажатии клавиши вы получите письмо целиком;
- пометить сообщение для удаления с сервера - и
тогда по нажатии клавиши письмо будет удалено с сервера.
ГЛАВА 2ПОЧТОВЫЙ КЛИЕНТ

Начнем изучение MS Outlook с почтового клиента. Первое, что следует сделать, это перевести работу с почтой в данную программу.
Для этого мы научимся настраивать почтовый эккаунт (адрес вашей почты для получения на данный компьютер), после чего рассмотрим рядовые функции при получении, формировании и отправке почты.