УСТАНОВКА CMS НА ЛОКАЛЬНЫЙ КОМПЬЮТЕР
Названия программ выделяются другим типом шрифта.
¦ Пошаговые инструкции выделены так.
- А так отмечаются перечисления свойств и параметров.
Это сделано, чтобы вы сразу могли настраиваться на нужный режим работы. Если встречается ромбик, необходимо сразу тянуться к мыши или клавиатуре, а если точка запоминать и анализировать.
ЗАМЕЧАНИЕ
Ознакомление с книгой и создание сайта с ее помощью не означает того, что вам не надо изучать документацию к CMS. 1С-Битрикс: Управление сайтом многовариантная система, в которой одного и того же результата можно добиться разными способами. В книге приводится только один из них. Вовсе необязательно, что этот способ окажется лучшим для вас.
Обо всех остальных возможностях вы узнаете именно из документации.
Кроме этого, необходимо отметить, что в книге освещены только минимально необходимые возможности системы. И этот факт тоже говорит в пользу чтения официальной документации к программе.
Резюме
Вы познакомились с понятием CMS и получили представление о системе 1С-Битрикс: Управление сайтом в самых общих чертах. В следующей главе мы установим эту систему на локальный компьютер.
Глава 2УСТАНОВКА CMS НА ЛОКАЛЬНЫЙ КОМПЬЮТЕР
Освоить CMS 1С-Битрикс: Управление сайтом можно, даже не выходя в Интернет. Одной из особенностей этой системы по управлению сайтом является возможность установки на локальном компьютере и работа в локальном режиме.
В этом плане CMS 1С-Битрикс: Управление сайтом абсолютно автономна. Ей не нужны ни внешние серверы, ни дополнительные настройки компьютера.
Просто инсталлируйте CMS и создавайте сайт.
В этой главе мы научимся устанавливать систему на локальный компьютер, запускать ее и деинсталлировать. Однако перед этим надо сделать небольшое отступление. Дистрибутивы 1С-Битрикс: Управление сайтом поставляются в двух видах: закодированными и в исходных текстах.
Первые демо-версии, вторые коммерческие. Первые можно устанавливать без ключа (или с пробным ключом), вторые только с лицензионным ключом.
Для нашего опыта создания тестового сайта вполне достаточно демо-версии, а вот для рабочего сайта нужен коммерческий дистрибутив.
В главе 5 мы расскажем, как загрузить коммерческую версию на хостинг. Создавать сайт на локальной демо-версии и потом экспортировать его на коммерческую, конечно, можно. Для этого даже есть специальный инструмент. Но лучше этого не делать в силу ряда причин.
Прежде всего потому, что для корректной работы экспортированного сайта желательно, чтобы версия ядра демонстрационной и коммерческой версий совпадала. А так как на создание локальной версии уйдет время, за которое ядро коммерческой версии может обновиться, то рабочий сайт лучше создавать сразу на удаленном сервере.
Но пока это только отступление, ведь надо еще научиться создавать сайт.
Учебные курсы
Для тех, кто хочет более серьезно овладеть 1С-Битрикс: Управление сайтом, есть бесплатные учебные онлайновые курсы на сайте компании 1С-Битрикс. Курс по установке называется Установка и настройка (BX-CONF001).
Где взять дистрибутив
На диске, прилагаемом к книге, находится демонстрационный дистрибутив Битрикс: Веб-окружение. Он размещен в папке Дистрибутив.
Если по каким-то причинам (утерян или поврежден диск) использовать этот дистрибутив вы не можете, загрузите самую свежую версию инсталлятора с сайта компании 1С-Битрикс по ссылке download/cms.php#tab-trial-Hnk.
На этой странице нужно найти ссылку на нужную вам редакцию Битрикс: Веб-окружение. Начиная с седьмой версии 1С-Битрикс: Управление сайтом поставляется в разных редакциях даже для демоверсии.
Вам нужен файл small_bisness_encode_php5.exe. Загрузите его с сервера компании 1С-Битрикс.
Демо-версия работоспособна в течение 30 дней. Если вы не успеете освоить систему или создать свой сайт за этот срок, не переживайте. После окончания демонстрационного периода можно просто деинсталлировать CMS 1С-Битрикс: Управление сайтом с сохранением всех нужных вам папок и снова установить ее, продолжив работу (сделать это нужно с помощью штатных инструментов резервного копирования системы, которые описаны в главе 3).
Ограничения на время использования наложены на программу в связи с ее статусом коммерческой CMS. Но многократная переустановка работает только на локальном компьютере.
Если вы выложите готовый сайт на сервер, то работоспособным он будет только 30 дней, даже если вы удалите CMS с сервера и загрузите ее заново.
Правда, вышесказанное относится только к самому сайту, а не к базе данных. Если вы выполните резервное копирование средствами системы 1С-Битрикс: Управление сайтом, то восстановление вам ничего не даст: демо-период зачтется. Поэтому после инсталляции рекомендуется сразу же заняться созданием шаблона дизайна.
При отсутствии опыта на это может уйти от недели до месяца. После создания самого дизайна можно, как описано выше, деинсталлировать программу с сохранением файлов шаблона дизайна. Установив ее заново, вы тут же можете скопировать на нее уже сделанный дизайн и приступить к наполнению сайта контентом с использованием базы данных.
На это у вас и будет 30 дней.
Если не успеете заполнить базу данных за 30 дней, воспользуйтесь еще одним способом, который тоже работает только на локальном компьютере, переводом системных часов компьютера назад. На сколько дней переведете, столько дней и сможете работать.
На хостинге про все подобные фокусы забудьте. Там все строго: 30 дней с момента первого обращения к базе данных.
Вполне возможно, что у вас уже есть лицензионная версия CMS, купленная в сети или в коробочном варианте через сеть компании 1С. Все нижесказанное справедливо и для нее.
Дистрибутив рассчитан на установку на компьютер под управлением операционной системы Windows. Демо-версии для операционных систем Linux или Mac в виде единого файла типа Битрикс: Веб-окружение нет.
Если вы используете какую-то из этих двух ОС, придется воспользоваться виртуальными машинами, о функционировании которых нужно поинтересоваться у специалистов или в Интернете: этот аспект выходит за рамки нашей книги.
ЗАМЕЧАНИЕ
В принципе, демо-версию 1С-Битрикс: Управление сайтом установить на ОС Linux можно. Но это требует установки на локальный компьютер дополнительных программ: веб-сервера Apache, базы данных MySQL, программы Zend Optimizer, PHP Рекомендуется добавить к этому комплекту и eAccelerator.
Инсталляция CMS
Мы рассмотрим самый простой вид инсталляции: с помощью Би-трикс: Веб-окружение. Битрикс: Веб-окружение это специальная программа, которая, кроме самой 1С-Битрикс: Управление сайтом, установит на локальный компьютер все необходимые для ее работы программы: веб-сервер Apache, базу данных MySQL, Zend Optimizer, PHP.
ЗАМЕЧАНИЕ
Возможна также установка на веб-сервер Internet Information Services (IIS). Но так как данная конфигурация пока не получила широкого распространения у хостинговых компаний, ее мы упоминать не будем. С описанием установки 1С-Битрикс: Управление сайтом на сервер IIS вы можете ознакомиться в документации к продукту.
Все работы непосредственно по созданию сайта не зависят от того, какой веб-сервер будет использоваться в дальнейшем.
Перед установкой нужно убедиться в соответствии вашего компьютера системным требованиям. Это действие во многом формально, так как практически любой современный компьютер удовлетворит указанным требованиям:
- Windows 98/ME/NT/2000/XP/2003 Server/Vista/2008 Server.
- 100 Мб свободного места на диске.
- Компьютер должен быть подключен к Интернету, если используется загруженный с сайта файл Битрикс: Веб-окружение.
Убедившись, что с системными требованиями все в порядке, приступим к установке.
Начало установки 1С-Битрикс: Управление сайтом
¦ Вставьте диск с дистрибутивом в дисковод компьютера.
¦ Из Проводника Windows или файлового менеджера запустите файл small_bisness_encode_php5.exe. Откроется первый шаг Мастера установки 1С-Битрикс: Управление сайтом (далее просто Мастер) (рис.
2.1).

Щелкните по кнопке [ Далее ]- Откроется следующее окно Ма
стера. В этом окне необходимо ознакомиться с лицензионным со-
глашением, иначе вы не сможете использовать CMS 1С-Битрикс: Управление сайтом.
¦ Установите флажок Я принимаю условия соглашения. Активируется кнопка I Далее 1.
¦ Щелкните по кнопке [ Далее |. Откроется следующее окно Масте
ра (рис. 2.2).

Установка: Битрикс: Веб-окружение
Очень маловероятно, что у вас уже установлен Битрикс: Вебокружение. Поэтому не снимайте флажок с поля Скачать и установить Битрикс: Веб-окружение. А вот по поводу UTF-8 стоит подумать.
Если вы предполагаете, что где-то на сайте возникнет потребность в отображении разных языков, то она вам необходима. Например, кто-нибудь напишет на форуме на испанском или немецком, а без UTF-8 некоторые буквы могут не отразиться.
Учтите и то, что впоследствии смена кодировки потребует серьезных работ по переносу контента. Если вам необходима поддержка UTF-8 (а это фактически стандартная кодировка), выполните следующие действия:
Установите флажок в соответствующем поле.
Щелкните по кнопке [_
пее Откроется следующее окно Мастера. Это окно информационное.
Проверьте параметры установки.
Если они вас не устраивают, с помощью кнопки тесь к предыдущему шагу и измените настройку.
Начнется
Если настройка верна, щелкните по кнопке процесс установки.
Процессу установки будет предшествовать этап загрузки файла bitrix_env.exe с сайта компании 1С-Битрикс. Если вы устанавливаете 1С-Битрикс: Управление сайтом с компакт-диска, то этап загрузки будет пропущен, файл будет загружен с CD.
Откроется следующее окно с приветствием установки программы Битрикс: Веб-окружение.
¦ Щелкните по кнопке Далее . Откроется лицензионное согла
шение по программе Битрикс: Веб-окружение. Без его принятия дальнейшая установка опять же невозможна.
Здесь необходимо пояснить, что 1С-Битрикс: Управление сайтом и Битрикс: Вебокружение это разные программы, и поэтому возникла потребность дважды подтверждать согласие с лицензионным соглашением.
Ознакомьтесь с лицензионным соглашением и поставьте флажок Я принимаю условия соглашения. Щелкните по кнопке [ Далее \
Откроется следующий диалог.
Выберите путь к папке для установки Битрикс: Веб-окружение.
Выберите место для размещения ярлыка программы в меню
Пуск ^ Программы.
кнопке
Если нужно создать ярлык на рабочем столе вашего компьютера, поставьте флажок Создать ярлык на рабочем столе. Щелкните по Далее 1 Откроется диалог выбора порта веб-сервера
(рис. 2.3).
ЗАМЕЧАНИЕ
По умолчанию виртуальный сервер системы использует порт localhost:6448. Но его можно настроить на любой другой порт (например, 6447) при условии, что данный порт не используется другим приложением (например, IIS).
Изменить настройки виртуального сервера можно в файле bx_dir.conf, расположенном в папке C:\Program Files\Bitrix Environment\apache\conf\. Если вы не уверены в необходимости смены порта, оставьте настройки по умолчанию.
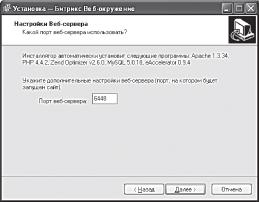
¦ Щелкните по кнопке [ Далее |. Откроется следующее окно Ма
стера. Здесь можно проверить параметры установки Битрикс: Вебокружение.
При необходимости вернитесь назад и измените параметры.
¦ Если все параметры вас удовлетворяют, щелкните по кнопке
Установить]. Начнется процесс установки.
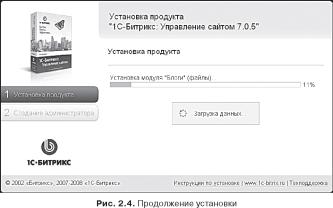
После установки откроется завершающий диалог установки Би-трикс: Веб-окружение. Закройте его, система перейдет к установке 1С-Битрикс: Управление сайтом. Ход процесса установки можно контролировать по графическому индикатору.
По завершении процесса откроется последнее окно с уведомлением об успешной установке.
¦ Щелкните по кнопке Завершить . Мастер установки ІС-Битрикс:
Управление сайтом завершит свою работу в оконном режиме, и в системном лотке операционной системы появится ярлык программы Щ , откроется браузер, и в нем запустится вторая, браузерная часть Мастера установки 1С-Битрикс: Управление сайтом (рис. 2.4).
Продолжение установки 1С-Битрикс: Управление сайтом
Первый шаг этой части Мастера собственно установка продукта. Вам придется немного подождать, пока после завершения установки не откроется второй шаг создание администратора сайта (рис 2.5).
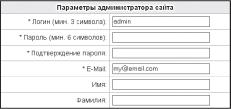
- Логин имя администратора, не менее трех символов.
- Пароль пароль администратора, не менее шести символов. Логин и пароль вводятся латиницей.
ЗАМЕЧАНИЕ
В системе 1С-Битрикс: Управление сайтом без особой необходимости лучше не пользоваться кириллицей для названий файлов, заполнения полей пароля, логина, символьного кода, ID и т. п. При заполнении таких полей желательно также не пользоваться пробелами и точками. Например: t.ovari_dlya_ribalki или merchendise_for_fishing.
При задании символьных кодов лучше в качестве первого знака не использовать цифру. Там, где возможно использование кириллицы, это будет оговариваться в тексте отдельно.
¦ Подтвердите пароль повторным вводом. Имя и фамилия администратора не являются обязательными полями, их можно проигнорировать.
¦ Щелкните по кнопке [ Далее | откроется Мастер создания демо-
сайта.
Мастер создания демо-сайта
Мастер создаст демонстрационный сайт, с помощью которого вы сможете ознакомиться с работой CMS. Первый диалог это приветствие Мастера. В нем есть две кнопки: Далее и Отмена.
Кнопка Далее продолжает работу Мастера.
ПРИМЕЧАНИЕ
А вот использование кнопки Отмена в Мастере создания сайта приведет к тому, что продукт будет установлен в чистом виде, без демо-данных. Эта функция предназначена для разработчиков проектов, не для нас.
Щелкните по кнопке Мастера (рис. 2.6).
. Система перейдет ко второму шагу
Нужно выбрать тип сайта. Шаблоны различаются между собой внешним оформлением, представленной информацией на главной странице сайта, а также базовыми настройками.
Вы можете попробовать любой, но для нашего тестового сайта необходима установка шаблона Веб 2.0.
¦ Поставьте флажок в поле Сайт Веб 2.0.
¦ Щелкните по кнопке [ Далее |. Мастер перейдет к следующему
шагу, на котором вам будет предоставлен выбор цветовой гаммы сайта. В нашем случае цветовая гамма не имеет никакого значения, так как мы будем интегрировать собственный дизайн.
¦ Выберите любую гамму.

Щелкните по кнопке [ Далее ]. Мастер перейдет к следующему
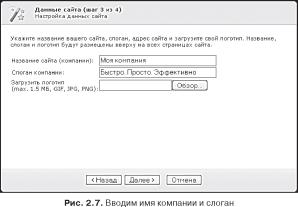
Щелкните по кнопке [ Далее ]- Мастер перейдет к следующему
шагу. На этом шаге нам предстоит выбор модулей для установки (рис. 2.8).
При установке на локальный компьютер мы рекомендуем установить все модули и ознакомиться с ними на локальном сайте.
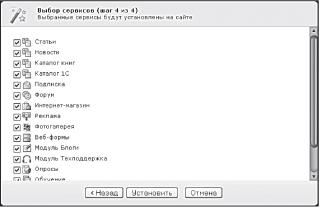
Рис. 2.8. Выбор модулей для установки
¦ Щелкните по кнопке [ Установить |. Начнется процесс установки, отслеживать который можно по полосе прогресса. После завершения установки откроется последний диалог, в котором нужно щелкнуть по кнопке Перейти на сайт.
Откроется созданный вами демо-сайт.
Запуск и закрытие программы
Первый после установки запуск программы происходит автоматически. А вот последующие запуски осуществляются обычным для запуска программ способом:
- Через команду Пуск ^ Все программы ^ Битрикс: Веб-окружение ^ Битрикс: Веб-окружение 1.0.
- С помощью ярлыка программы который создается на рабочем столе при установке программы.
Любым из этих способов запустится браузер (либо новая закладка, если браузер уже запущен), и в Панели задач появится ярлык программы.
Если вы закрыли браузер при работающей программе, дальнейшее открытие 1С-Битрикс: Управление сайтом возможно из контекстного меню ярлыка программы на панели задач (рис. 2.9).
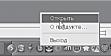
Рис. 2.9. Ярлык Битрикс: Веб-окружение на Панели задач
В контекстном меню этого ярлыка, вызываемом правой копкой мыши, есть всего три команды:
- Открыть запуск браузера с программой;
- О программе переход к сайту 1С-Битрикс;
- Выход выход из программы.
Как видите, все очень просто, демо-сайт готов к вашим экспериментам (рис. 2.10).
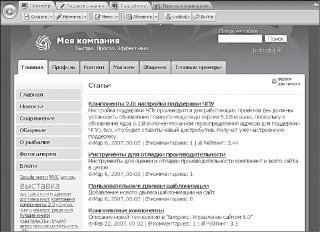
Рис. 2.10. Демо-сайт создан
ЗАМЕЧАНИЕ
Внешний вид вашего демо-сайта может не соответствовать тому, что показано на иллюстрации. Все зависит от того, какой шаблон и цветовую схему вы выбрали.
Теперь попробуем расширить функционал демо-версии.
Регистрация демо-версии пробным ключом
Демо-версия, как уже говорилось, не требует ввода ключа. Она полнофункциональна в течение 30 дней, за исключением функции обновления. Чтобы иметь возможность обновлений, необходимо получить пробный ключ. Возможно, вам будет сложно выполнить следующую инструкцию, так как мы еще не знакомились с интерфейсом программы, но уверен, что вы справитесь.
В крайнем случае обратитесь к главе 3, а потом вернитесь сюда.
Перейдите на панель управления.
Щелкните по кнопке ЕД на панели инструментов. Вы перейдете в раздел Обновления, в котором отобразится ошибка Лицензия не найдена (рис. 2.11).
На иллюстрации показаны все поля, которые нам будут нужны.
Обнаружены ошибки:
[LlCENSE_NOT_FOUND] Лицензия не найдена
Если у вас нет лицензионного ключа, то для активизации системы обновлений вам необходимо зарегистрироваться и получить пробный лицензионный ключ.
Получить пробный лицензионный ключ
j2) Полученный ключ введите на странице изменения глобальных настроек сервера (пункт меню Настройки) или в этой форме:
w [DEMO I [ Сохранить ключ]
Новые обновления ядра продукта не доступны.
Рис. 2.11. Ошибка
Вы можете спокойно продолжать работу в 1С-Битрикс: Управление сайтом с этой ошибкой. Она не влияет на работоспособность системы.
Для получения пробного ключа необходимо иметь подключение к Интернету.
¦ Откройте ссылку Получить пробный лицензионный ключ. В новом окне (или закладке зависит от версии браузера) откроется страница сайта 1С-Битрикс с формой для регистрации (рис.
2.12).

Рис. 2.12. Форма регистрации для получения пробного ключа
Для получения лицензии нужно обязательно заполнить следующие поля:
- Ваша фамилия укажите вашу фамилию;
- Ваше имя укажите ваше имя;
- E-mail укажите адрес вашей электронной почты. Адрес должен быть рабочим, по нему и будет выслан пробный лицензионный ключ;
- Адрес сайта можно вместо адреса сайта указать: localhost;
- Тип лицензии выберите из списка версию устанавливаемого продукта;
- Тип базы данных для демо-версии укажите: MySQL.
А эти поля необязательны для заполнения:
- Компания название компании;
- Телефон номер контактного телефона.
¦ Щелкните по кнопке Отправить. На странице сайта появится уведомление об отправке вам ключа.
Осталось дождаться электронного письма примерно с таким содержанием:
Регистрационный ключ продукта 1С-Битрикс: Управление сайтом
Спасибо за ваш интерес к продукту 1С-Битрикс: Управление сайтом
По вашему запросу вам выдан лицензионный ключ SM7-**-**************** Лицензия Стандарт
Срок действия ключа с 30.05.2009 по 29.06.2009
Введите лицензионный ключ на странице изменения настроек сервера (пункт меню Настройки).
¦ Вместо слова DEMO (см. рис. 2.11) введите полученный вами ключ.
¦ Щелкните по кнопке Сохранить ключ. Версия зарегистрируется, станут доступными обновления.
Как выполнять сами обновления, вы узнаете в следующей главе.
Деинсталляция
По истечении 30 дней демо-версия 1С-Битрикс: Управление сайтом перестанет функционировать. Если этого срока окажется мало для ее изучения и создания тестового сайта, можно деинсталлировать ее и поставить заново, соблюдая рекомендации, данные выше.
Программа удаляется так же, как и любая другая: по команде
Пуск ^ Все программы ^ Битрикс: Веб-окружение ^ Uninstall либо через меню Панель управления ^ Установка и удаление программ.
Резюме
Система 1С-Битрикс: Управление сайтом установлена на вашем компьютере. Можно приступать к созданию собственного сайта, но для начала хорошо бы изучить систему поближе, познакомиться с интерфейсом и типовыми методами работы в ней.
Глава 3ИНТЕРФЕЙС, БАЗОВЫЕ ПОНЯТИЯ И ДЕЙСТВИЯ
Любая программа имеет определенный набор понятий и типовых действий, которые необходимо знать и уметь выполнять. Без этого работа в ней невозможна.
В этой главе будут описаны такие понятия, действия и приемы для CMS 1С-Битрикс: Управление сайтом. Если вам не терпится приступить к работе с самой системой, то, в принципе, эту главу можно пропустить, возвращаясь к ней, если возникнет потребность в пояснении команд, элементов интерфейса и других моментов.
Но мы рекомендуем внимательно ознакомиться с ней без этого будет довольно сложно.
Учебные курсы
Это не единственная наша рекомендация. Для тех, кто хочет уверенно владеть данной CMS, рекомендуем изучить специальные курсы по 1С-Битрикс: Управление сайтом.
Они расположены на сайте компании, и их можно изучать в онлайновом режиме в любое удобное время. В рамках темы главы есть два курса:
- Элементы управления. Обучающий курс (BX-ADM001).
- Визуальный HTML-редактор (BX-ADM008).
Интерфейс программы
Начнем мы со знакомства с интерфейсом программы (рис. 3.1).
ПРИМЕЧАНИЕ
Некоторые формы CMS достаточно велики и требуют прокрутки экрана. Такие большие скриншоты использовать в виде иллюстрации невозможно без потери ее качества.
Поэтому мы обрезаем нижнюю часть картинки, показывая только верхнюю часть таких больших форм, по ней, собственно, и происходит их узнавание. Если же в ходе описания работы нам покажется недостаточным указание шапки формы и перечисление ее полей, то мы будем приводить дополнительные иллюстрации необходимых частей.
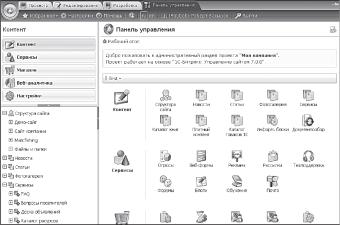
Рис. 3.1. Так выглядит 1С-Битрикс изнутри
1С-Битрикс: Управление сайтом с административной стороны, с которой его не видит обычный посетитель сайта, имеет несколько закладок и зон в этих закладках. Начнем с самого главного с административной панели.
Административная панель
Административная панель (рис. 3.2) основной элемент управления административной частью сайта. Это что-то вроде штаба, который обеспечивает общее управление, передавая по мере необходимости функции управления нижестоящим офицерам.
Она меняет свой вид в зависимости от того, какая из закладок активна в данный момент.

Рис. 3.2. Административная панель, открытая на закладке Панель управления
У правого края панели есть особая кнопка: ЕД. Ее функция зафиксировать административную панель на экране браузера. Если она нажата (то есть в том виде, как на нашей иконке), то при использовании полосы прокрутки область под панелью как бы заезжает под панель. При отжатой кнопке (как на рис.
3.2) панель скрывается при использовании полосы прокрутки.
ЗАМЕЧАНИЕ
Если вы расположите какой-либо компонент близко к верхней границе сайта, то при зафиксированной административной панели меню этого компонента может попадать под панель и не отображаться. Это вы увидите на примере модуля авторизации в нашем тестовом проекте.