Создание разделов инфоблока
Выбор варианта в отдельной таблице в некоторых случаях увеличивает производительность сайта. Тем не менее поле это предназначено для разработчиков.
Также не стоит снимать флажок Запись активна: ваш тип инфоблока станет невидимым для всех, кроме администратора.
¦ В поле Символьный код задайте любой код латинскими буквами. Этот код будет использован для организации выборки данных.
Пусть это будет, скажем, news_fish.
¦ В поле Сайт установите флажок у тестового сайта Matchfishing. Эта группа полей позволяет привязать инфоблок к нескольким сайтам.
Но мы сделаем его только для нашего сайта.
¦ В поле Название введите слово (фразу), которая будет представлять инфоблок в общем списке. Пусть это будут, скажем, Новости клуба.
¦ В поле Индекс сортировки укажите вес данного информационного блока, определяющий его положение в списке. С этим полем вы уже знакомы.
Три следующих поля лучше не трогать, если вы не уверены в том, что делаете. Они предназначены для корректного отображения новостей.
Для этого в них задается точный адрес, URL страницы, на которую будет помещен список новостей, страницы со списком новостей и страницы детального просмотра текста новости.
Также не рекомендуется снимать флажки у следующих полей:
- Индексировать разделы для модуля поиска определяет участие разделов информационного блока в индексации для внутреннего поиска.
- Индексировать элементы для модуля поиска определяет то, что элементы информационного блока участвуют в индексации для внутреннего поиска.
- Участвует в документообороте определяет участие инфобло-ка в процессах документооборота. Подробнее о документообороте вы узнаете в следующей главе.
Не рекомендуется изменять три оставшихся поля это возможности для более подготовленных разработчиков сайтов.
В группе параметров Описание задается вывод картинки, соответствующей блоку, и само текстовое описание.
¦ В поле Изображение с помощью кнопки [ Обзор... | введите путь до изображения.
¦ В поле ниже введите текстовое описание инфоблока.
¦ Перейдите на закладку Свойства.
Свойства это поля, которые увидит пользователь, создающий информацию с помощью конкретного инфоблока. Сколько здесь будет задано свойств, столько полей и увидит пользователь.
Приведем пример задания свойств для автора новости:
¦ В поле Название первой строки введите Автор. Это название поля.
Флажок Акт. не снимайте тогда вы сможете быстро оперировать с полями инфоблока. Создав поля на вырост, вы при необходимости можете одним щелчком отключать и подключать необходимые поля в форме инфоблока.
¦ В поле Тип задается тип поля, которое будет отображено в форме.
Для нашего поля Автор удобно поле Строка. Выберите ее.
Вообще на данный момент существует 13 типов полей. Вы можете выбирать нужный тип в зависимости от потребности в конкретном свойстве. Типы полей:
- Строка значение свойства задается в виде текстовой строки. Самое простое поле.
- Число значение свойства задается в виде числа. Проверка при заполнении не допустит ввода нечислового значения.
- Список значение свойства выбирается из списка. Список этот надо заранее задать.
- Файл в качестве значения свойства используется файл. Вы увидите поле для ввода пути файла загрузки.
- Привязка к разделам с помощью данного свойства можно задать связь между элементом данного инфоблока и разделами другого информационного блока.
- Привязка к элементам задание связи между элементами информационных блоков поштучно.
- Привязка к элементам в виде списка задание связи между элементами списком.
- Привязка к элементам по XML_ID привязка хранится как строка, а значением является xml_id привязанного элемента.
- HTML/текст поле может заполняться виде текста с HTML-тегами.
- Привязка к пользователю задается связь между элементом создаваемого инфоблока и пользователями системы. Задав это свойство, можно указать, например, ссылку на профайл пользователя.
- Привязка к теме форума свойство задает связь между инфо-блоком и темами форума.
- Привязка к файлу на сервере свойство задает связь между элементом данного инфоблока и файлом на сервере.
- Дата/время значение свойства задается в виде даты/времени.
Флажок Множ. означает множественность свойства. Для любого свойства может быть задано несколько значений.
Количество значений определяется в форме детального редактирования свойства (см. ниже).
¦ Поставьте флажок Множ. будем считать, что авторов новости может быть несколько.
Колонку Сортировка при создании инфоблока лучше пропустить, если только вы уже все не продумали со стопроцентной уверенностью. Если вы точно знаете порядок вопросов, можно проставить значения сор тировки сразу.
¦ В колонке Код введите символьный код каждого свойства. Он используется для организации выборки данных в инфоблоках данного типа.
¦ Перейдите на закладку Подписи.
На этой закладке доступна возможность некоторого изменения интерфейса инфоблока: изменение подписей к полям. Делается это для того, чтобы человек, работающий с контентом и создающий новые элементы инфоблока, легче воспринимал поля этой формы.
Инфоблок понятие универсальное, следовательно, полям присвоены универсальные названия. Например, элемент или раздел. Если же инфоблок используется для каталога, то правильнее будет использовать слова товар и вид товара.
Если он используется для библиотеки, то правильнее будет говорить книга и жанр. Вот для такой смены названий полей и создана эта закладка.
¦ При необходимости произведите смену названий подписей к полям.
¦ Сохраните внесенные изменения. В списке типов элементов Новости появится новый тип Новости клуба.
ЗАМЕЧАНИЕ
Мы не посещали закладку Доступ. В данном случае мы сделали это специально, чтобы пояснить одну ситуацию ниже.
Вам же нужно будет обязательно заходить на эту закладку и устанавливать права доступа на создаваемый инфоблок.
Создание разделов инфоблока
При большом количестве новостей может возникнуть проблема большой кучи, когда очень трудно найти нужное сообщение среди множества подобных. Конечно, есть функция поиска, но систематизация еще никогда никому не мешала. Для систематизации новостей клуба можно создать разделы.
Это позволит распределить новости, например, по темам или годам создания в зависимости от специфики задачи. Создадим разделы.
¦ Перейдите в раздел Контент ^ Новости ^ Новости клуба.
¦ Выполните команду Добавить раздел на контекстной панели. Откроется форма создания раздела (рис.
7.19).
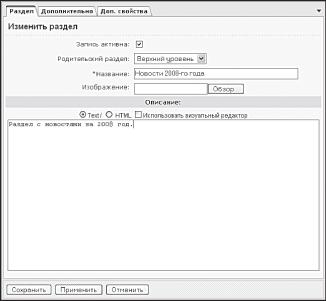
Рис. 7.19. Создание раздела
Флажок Запись активна снимать не надо, если вы не создаете раздел про запас.
В поле Родительский раздел пока ничего выбирать не надо. В этом поле будут появляться все создаваемые разделы, и при составлении вложенных разделов нужно будет выбрать родительский.
¦ В поле Название введите название раздела, например Новости 2008 года.
¦ При необходимости загрузите изображение для раздела. Это должна быть маленькая иконка, детальная картинка будет загружена в другой закладке.
¦ В поле Описание введите описание модуля.
¦ Перейдите в закладку Дополнительно.
¦ Введите символьный код раздела.
¦ При необходимости загрузите детальную картинку.
¦ Закладку Доп. свойства пока не используйте.
¦ Сохраните внесенные изменения.
Раздел будет создан и появится в общем списке.
¦ Если вы уже продумали структуру новостей, создайте эту структуру с нужным уровнем вложений.
Если у вас нет четкого представления о готовой структуре, не страшно. По мере создания новостей вы всегда сможете создать новые разделы и перенести в них уже готовые новости.
Создание раздела Новостей
Перед созданием новостей создадим страницу Новости.
¦ Перейдите в раздел Новости нашего сайта.
¦ Перейдите в раздел Разработка.
¦ Выполните команду Изменить. Откроется диалог редактирования страницы.
¦ Вызовите панель Компоненты 2.0.
¦ Откройте раздел Контент ^ Новости.
¦ Перенесите на тело страницы комплексный компонент Новости.
¦ Сохраните внесенные изменения. Откроется пустая страница.
Настроим компонент через команду Редактировать свойства компонента. Инфоблок можно настроить и при размещении его на странице, но в отдельном окне удобнее выполнять настройку, поскольку оно больше.
¦ Выполните команду Редактировать параметры компонента из меню компонента Новости.
¦ В группе параметров Основные параметры в поле Инфоблок выберите только что созданный инфоблок Новости клуба. Остальные параметры оставьте по умолчанию.
¦ Сохраните внесенные изменения.
Теперь можно переходить к созданию новостей.
Создание новостей
¦ Перейдите в раздел Редактирование.
¦ Выполните команду Создать элемент из меню компонента Список новостей. Откроется диалог добавления новости (рис.
7.20).
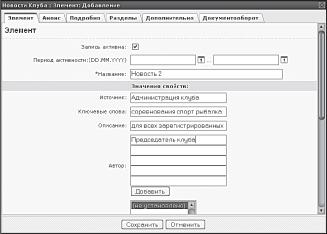
Рис. 7.20. Диалог добавления новости
Верхняя часть формы создания новости будет одинаковой для любого типа инфоблока.
Не изменяйте поле Запись активна.
Поля Период активности задают время, в течение которого новость будет отображаться на сайте. Пока не трогайте эти поля, описание работы с ними вы найдете в главе 8.
¦ Введите название новости в поле Название.
¦ Заполните поля в группе Значения свойств.
Дальнейшее пошаговое описание заполнения формы, на наш взгляд, не имеет смысла. Все поля вам знакомы, кроме разве что закладки Документооборот, о которой речь пойдет в следующей главе.
¦ Заполните поля всех закладок.
¦ Сохраните внесенные изменения.
В списке новостей появится новая новость.
¦ Завершите сессию. Страница обновится, и список новостей пропадет. Почему? Если проверить права к странице и разделу через кнопку Доступ, то вы увидите, что по умолчанию права у всех групп на чтение, то есть новости должны быть видны.
Они не видны, поскольку мы не задали права доступа при создании нового инфоблока Новости клуба. Для задания прав нужно перейти на панель управления и отредактировать свойства блока.
Сейчас мы покажем еще один вариант перехода сразу на страницу
редактирования.
¦ Перейдите в раздел Разработка.
¦ Выполните команду Редактировать параметры компонента из меню компонента Новости. Откроется диалог редактирования свойств компонента.
¦ В группе полей Дополнительные настройки установите флажок в поле Добавлять в админ. панель кнопки для данного компонента.
¦ Сохраните внесенные изменения. Диалог закроется, а на административной панели появится кнопка Список новостей (рис.
7.21).

Рис. 7.21. Появилась кнопка Список новостей
¦ Выполните команду Список новостей ^ Панель управления ^ Свойства инфоблока Новости клуба. Откроется форма для изменения свойств инфоблока.
¦ Перейдите в закладку Доступ.
¦ В поле по умолчанию поставьте Чтение. Теперь все смогут читать новости.
¦ Для группы Редакторы сайта поставьте Изменение. Теперь они тоже смогут создавать новости и редактировать их.
¦ Сохраните внесенные изменения.
¦ Перейдите в раздел Просмотр.
¦ Завершите сессию.
Вы увидите, что теперь новости видны и неавторизованному пользователю.
Осталось только настроить шаблоны и файлы CSS для компонента Новости, чтобы их отображение не выделялось из общего дизайна сайта. Сделайте это самостоятельно.
По описанному алгоритму работают все инфоблоки в 1С-Битрикс: Управление сайтом.
Создание статьи
Создание статьи в инфоблоке абсолютно идентично созданию новости. Но мы рассмотрим тонкость, характерную для статей, а не для новостей.
¦ Самостоятельно создайте инфоблок Статьи клуба.
¦ Создайте новый элемент этого инфоблока и назовите его Рецепты.
¦ Загрузите в него достаточно объемный произвольный текст.
Сейчас мы расскажем о том, как создать многостраничную статью. Многостраничное представление информации нужно, когда объем статьи (новости) настолько велик, что просмотр ее на одной странице начинает доставлять неудобства: слишком много усилий нужно на прокрутку текста. Строгих рекомендаций по длине одной страницы нет.
Это дело вкуса и здравого смысла. Единственный совет, который можно дать: переход на другую страницу должен ориентироваться на логические моменты в статье больше, чем на длину каждой страницы.
¦ С помощью команды Вставить разделитель страниц установите метки в тексте, где системе нужно будет создать новую страницу (рис. 7.22).
¦ Сохраните внесенные изменения.
¦ Перейдите в раздел Просмотр.
¦ Перейдите в раздел сайта Статьи.

Рис. 7.22. Устанавливаем разделитель страниц
¦ Откройте для просмотра статью Рецепты. Вы увидите список страниц в конце текста (рис.
7.23).
Вариант 1 - вполне работоспособный хотя и далекий от идеального. А вот вариант 2 вряд ли может быть использован в качестве прикормки, даже на самом мощном течении. Толокно является активным связующим компонентом и склеит остальные компоненты настолько сильно, что на течении они будут размываться несколько дней , а в стоячей воде эта прикормка просто прокиснет и через некоторое время будет просто отпугивать рыбу. Также важно правильно подобрать количество воды при замешивании прикормки Ее избыток приведет к тому что прикормка станет сметанообразной а недостаток - к тому , что из нее невозможно будет слепить шары для заброса в точку ловли.
Одно из немногих исключений - уклеенные прикормки, которые приготавливаются зачастую именно с избытком воду. Об этом и о многом другом поговорим чуть позже.
Создание верхнего частичного меню
Из всех наших меню ненастроенным осталось только одно: верхнее частичное. Сам компонент размещен, для него назначен шаблон, но работа не была завершена.
Теперь пришло время это сделать.
В данном меню по замыслу должны размещаться ссылки на некоторые страницы, спрятанные глубоко, но особо актуальные в силу текущего момента или других обстоятельств. Для этого меню назначен шаблон нижнего меню fish3 с соответствующими файлами CSS.
Данный шаблон нас не устроит, но чтобы видеть, как отображаются пункты этого меню, их нужно сначала добавить.
¦ Добавьте три пункта меню в верхнее частичное меню:
- Контакты со ссылкой на созданную нами текстовую страницу.
- Рецепты со ссылкой на загруженную статью Рецепты.
- Журналы со ссылкой на подраздел Журналы раздела О рыбалке.
¦ Сохраните внесенные изменения.
После сохранения изменений вы увидите картину, представленную на рис. 7.24.

Рис. 7.24. Верхнее меню
Мы видим, что стиль надписей отображается правильно. Но меню разъехалось и испортило дизайн. Кроме того, картинки квадратиков не соответствуют дизайну они серые, а не красные.
Для приведения внешнего вида в порядок не надо трогать файл CSS, достаточно отредактировать файл шаблона.
¦ Скопируйте файл шаблона.
¦ Откройте его для редактирования.
¦ В теге таблицы table width=1024 height=8 cellspa-cing=0 cellpadding=0 border=0 измените значение ширины с 1024 на 100%. Теперь таблица будет занимать не 1024 пикселя, а 100% от места в строке, где размещен компонент Меню.
Теперь дизайн не будет разъезжаться.
В исходном дизайне картинки перед пунктами меню названы punkt_ red.gif.
¦ В тегах картинки поменяйте имя картинки с punkt_top.gif на punkt_ red.gif.
¦ В тегах ячеек поменяйте параметр align с center на right.
¦ Сохраните внесенные изменения.
Внешний вид меню почти полностью пришел в соответствие с дизайном. Расхождение одно: пункты меню все равно занимают весь объем ячейки и зрительно растягиваются, хоть и прижались вправо.
Избежать этого можно, вставив дополнительную ячейку в шаблон и прижав ею ячейки с пунктами меню вправо. Это решение накладывает на разработчика обязанность отслеживать изменения в верхнем меню и при необходимости менять ширину ячейки, подбирая ее опытным путем.
Но так как данное меню меняется не динамически и довольно редко, это не страшно.
¦ Выполните команду Редактировать шаблон компонента из меню компонента Меню. Откроется шаблон для редактирования.
¦ Вставьте теги ячейки td width=400 align=right/td после открывающего тега строки tr .
¦ Сохраните внесенные изменения.
Теперь меню полностью соответствует дизайну.
Резюме
Вы освоили наполнение сайта контентом. Эта работа по созданию сайта довольно объемна, хотя и не требует серьезной квалификации.
Ее можно поручить специалистам с невысоким уровнем подготовки, но вам необходимо ее контролировать.
Глава 8КАРТИНКИ НА САЙТЕ
Размещение картинок на текстовых страницах осуществляется силами визуального редактора. Но это не способ для организации удобной для просмотра фотогалереи.
Чтобы показ большого числа картинок был удобен и функционален, лучше использовать специальные комплексные компоненты: Фотогалерея 2.0, Фотогалерея 2.0 (многопользовательская) и простой компонент Фотогалерея. Параметры этих компонентов определяют настройки внешнего вида фотогалереи:
- размеры картинок анонса (эскиз фото), детального просмотра фотографии, а также размеры картинки-анонса и картинки фотоальбома;
- отображение облака тегов;
- настройки голосования и отзывов;
- другие параметры.
Работа этих модулей основана на модуле Информационные блоки, а также модулях блогов, форумов и поиска. В составе компонентов фотогалерей присутствует и набор простых компонентов.
Их тоже можно использовать на вашем сайте. Мы будем детально описывать простые компоненты только по мере возникновения необходимости в решении задачи создания фотогалереи.
Чем отличаются фотогалереи разных типов
Фотогалерея это простейший тип фотогалерей. С нее началась история создания компонентов этого типа, и на данный момент ее практически не используют. Работа с компонентом Фотогалереи 2.0 более комфортна и удобна.
Он обеспечивает дополнительные возможности, не предусмотренные в фотогалерее первого типа.
Комплексный компонент простой фотогалереи позволяет получить полнофункциональную фотогалерею с созданием только одной физической страницы на сайте (остальные виртуальные, динамично формируемые).
Комплексный компонент Фотогалереи 2.0 позволяет дополнительно осуществить:
- создание любого количества альбомов (с возможностью создания вложенных альбомов) и загрузку неограниченного количества фотографий;
- настройку голосований, отзывов, тегов;
- создание многопользовательской фотогалереи;
- а также другие возможности.
Тем не менее у первой фотогалереи есть одно преимущество ее шаблон намного проще адаптировать под дизайн конкретного сайта. Кроме того, для работы компонента Фотогалереи 2.0 в Firefox версий ниже 3.0 желательно использование плагина Java.
Мы рассмотрим работу обоих типов галерей.
ЗАМЕЧАНИЕ
Мы уже несколько раз занимались редактированием шаблонов компонентов и файлов CSS. Надеемся, что суть этой операции вы поняли и в состоянии справиться с ней без нашей помощи. Поэтому дальше мы не станем описывать этот процесс. Мы будем либо просто говорить: Отредактируйте шаблон компонента, Отредактируйте файл CSS, либо не заострять на этом внимание вообще.
А вы будете сами подгонять внешний вид шаблона под оформление сайта. Если же редактирование шаблона компонента, на наш взгляд, сможет вызвать затруднение, оно будет описано подробно.
Изменение шаблона
Перед тем как настроить и наполнить фотогалерею, есть смысл изменить применяемый шаблон для индексной страницы раздела. Мы находимся в разделе Фотогалерея, так что правая колонка, в которую будут транслироваться случайные фотографии, нам ни к чему (рис.
8.1).
¦ Перейдите в раздел Разработка.
¦ Выполните команду Панель управления ^ Редактировать сайт из
меню кнопки Шаблон. Откроется форма редактирования свойств сайта.

Рис. 8.1. Демо-фотогалерея и колонка Галерея справа
Мы уже применяли различные шаблоны сайта. На данный момент настройки таковы, что все индексные страницы открываются по шаблону test. Но для индексной страницы /content/photo/index.php желательно применить другой шаблон, без правой колонки.
Такой шаблон у нас есть. Он называется, если вы забыли, test_article (при желании вы можете использовать и шаблон test _blog без обеих колонок).
¦ В чистой строке группы полей Шаблон в раскрывающемся списке колонки Шаблон выберите test_article.
¦ В колонке Тип условия выберите Для папки или файла.
¦ С помощью кнопки [ ... ] укажите путь до файла /content/photo/index, php.
¦ Сохраните внесенные изменения.
Если вы сейчас перейдете в публичную часть, то увидите (возможно, к вашему удивлению), что ничего не изменилось. Почему?
При назначении шаблонов в главе 7 все получилось, а здесь нет. Дело в порядке назначения шаблонов.
В главе 7 самым последним мы создали применение шаблона с PHP-условием, а новое назначение шаблона совершили уже позже. При отсутствии заданной вручную сортировки система выполняет условия по порядку строк. Наша только что заданная строка расположена после строки с PHP-условием, следовательно, и к странице /content/photo/index.php PHP-условие применяется раньше .
Переназначим порядок сортировки.
¦ Выполните команду Панель управления ^ Редактировать сайт из
меню кнопки Шаблон. Откроется форма редактирования свойств сайта.
¦ В колонке Сортировка поставьте в произвольном порядке значения 1, 2, 3 для строк, где типом условия выбран вариант Для папки или файла.
¦ Параметр 4 поставьте в строке, где типом условия выбрано php-
условие.
¦ Параметр 5 поставьте в строке, где выбрано без условия.
¦ Сохраните внесенные изменения.
Перейдите в публичный раздел. Вы увидите, что все страницы отображаются корректно.
Общее правило сортировки при назначении шаблонов подобно перевернутой воронке:
- первыми должны идти условия частного характера;
- потом условия выборки;
- а затем все остальное.
Фотогалерея
По умолчанию в дистрибутиве в разделе Фотогалерея установлен компонент Фотогалерея 2.0. Чтобы опробовать обычную фотогалерею, надо:
¦ Перейти в раздел Разработка.
¦ Перейти в раздел сайта Фотогалерея.
¦ Щелкнуть по кнопке Изменить. Откроется визуальный редактор для данной страницы.
¦ Удалить из тела страницы компонент Фотогалерея 2.0.
¦ Добавить в тело страницы компонент Фотогалерея.
¦ Сохранить внесенные изменения.
Вы увидите, что демо-фотогалереи остались, но отображаются уже по-другому. Если вы забыли мы просто добавили раздел из демо-сайта.
И еще: конкретные демо-галереи могут отличаться от того, что показано на иллюстрации выше.
Настройка Фотогалереи
Произведем первичную настройку инфоблока Фотогалерея.
¦ Перейдите в раздел Панель управления.
¦ Перейдите в раздел Контент ^ Информ. блоки ^ Типы информ. блоков ^ Фотогалерея.
¦ Откройте для редактирования информационный блок Фотогалерея.
¦ На закладке Инфоблок открывшейся формы (рис. 8.2) надо изменить следующие поля:
- В группе Сайты установить флажок Matchfishing.
- В поле Описание ввести свое описание фотогалерей.
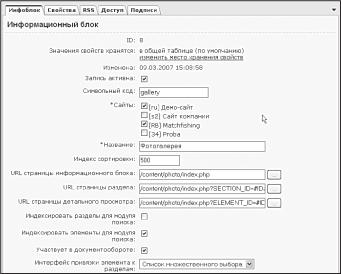
Рис. 8.2. Форма настройки инфоблока Фотогалерея
¦ Перейдите на закладку Доступ.
¦ В группах, которым должен быть дан доступ к работе с этим инфобло-ком (в нашем случае это Редакторы сайта), дайте права на изменение.
¦ Сохраните внесенные изменения.
Теперь отключим отображение демо-галерей.
¦
¦