Счетчик
¦ Создайте стиль blog-author и задайте для него параметры:
font-size:80%;
color:#666666;
font-weight:bold;
text-decoration:none;
¦ Создайте стиль blog-text и задайте для него параметры:
font-size:80%;
text-decoration:none;
¦ Сохраните внесенные изменения.
¦ Перейдите в раздел Просмотр и вы увидите почти полное (если не учитывать картинки) совпадение исходного и вашего дизайна (рис. 4.27).

Рис. 4.27. Вид нового сообщения после форматирования
Однако радоваться рано. Щелкните по картинке, расположенной под текстовым анонсом.
Она должна была вести на полное сообщение автора. Но... система выдает: Сообщение не найдено.
Аналогичная ситуация возникает и при щелчке по имени автора сообщения. Должна была бы открыться страница с профилем пользователя, но система выдает сообщение: Пользователь не найден.
Почему это происходит? И что нужно сделать, чтобы все работало?
Мы в данном случае используем два компонента: комплексный многостраничный компонент и компонент вывода последних сообщений. В данный момент не произведена настройка одного из них на другой. Возможно, создателям системы проще задать параметры жесткой связки между компонентами, но в этом случае ограничиваются возможности разработчиков для тонкой настройки.
А она может понадобиться.
Произведем настройку. Для этого надо понять, какой тип имен переменных используется для сообщений и для пользователей.
¦ Откройте на сайте страницу Главная ^ Общение ^ Блоги.
¦ Перейдите в раздел Разработка.
¦ Вызовите функцию Редактировать параметры компонента из меню компонента Блоги.
¦ Найдите группу параметров Управление адресами страниц (рис. 4.28).
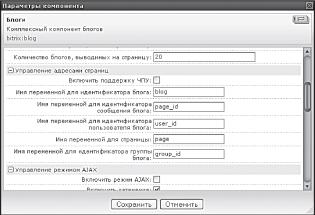
Рис. 4.28. Смотрим, как прописаны имена переменной
В этой группе параметров прописаны имена, которые использует комплексный компонент.
¦ В дополнительной вкладке еще раз откройте тестовый сайт.
¦ Здесь же вызовите функцию Редактировать параметры компонента из меню компонента Новые сообщения блогов.
¦ Найдите группу параметров Дополнительно.
Вы увидите, что поля в этой группе пусты. Так как в нашем случае используются только две переменные: пользователь блога и сообщение блога, нас и интересуют эти поля.
¦ Приведите в соответствие тексты в данных полях.
Фактически вам надо просто скопировать то, что написано в полях параметров компонента Блоги, и внести эти данные в аналогичные поля компонента Новые сообщения блогов.
¦ Сохраните внесенные изменения в обеих закладках.
¦ Перейдите в раздел Просмотр.
¦ Проверьте работу ссылок.
Вы убедитесь в корректной работе компонента Новые сообщения.
Счетчик
Посещаемость очень важна для любого проекта. Кому нужен сайт, который никто не читает?
Посещения страниц регистрируются счетчиками. Счетчики могут быть внешними (скажем, от Yandex), а могут быть и внутренними, системными.
ЗАМЕЧАНИЕ
Раздел этой главы про счетчик бонусный для этой книги. Счетчика нет в версии Малый бизнес на данный момент, но кто знает, может, к моменту выхода книги он уже будет включен...
ЗАМЕЧАНИЕ
Если быть точным, то системный счетчик устанавливать не надо. Он начинает работу сразу по инсталляции 1С-Битрикс: Управление сайтом на ваш компьютер, и всю информацию по посещениям вы можете посмотреть в разделе Веб-аналитика (Вебаналитика ^ Сводная статистика).
А вот вывести данные счетчика для просмотра посетителями сайта можно, только установив соответствующий компонент.
¦ Откройте для редактирования шаблон тестового сайта.
¦ Перейдите в режим визуального редактирования.
¦ Вызовите панель Компоненты 2.0.
¦ Выполните команду Служебные ^ Статистика.
¦ Поместите компонент Таблица статистики сразу за компонентом Новые сообщения блогов в левой колонке (рис. 4.29).
¦ Сохраните внесенные изменения.
¦ Перейдите в раздел Разработка.
Под новыми сообщениями блогов появилась таблица статистики. Далее надо совершить стандартные действия по адаптации таблицы под дизайн.
¦ Скопируйте шаблон компонента. Пусть новый шаблон называется
stat_fish1.
Поскольку вид счетчика не задан дизайнером, возможностей для фантазии больше. Но оставим эти фантазии на ваше усмотрение, сами же просто подгоним дизайн таблицы под дизайн сайта по стилям и под размер левой колонки (рис.
4.30).
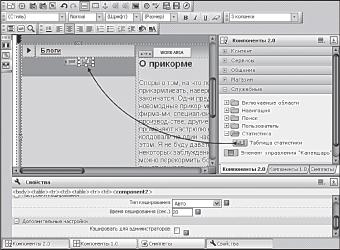
Рис. 4.29. Добавляем таблицу статистики

Рис. 4.30. Таблица статистики как будто здесь и жила
ЗАМЕЧАНИЕ
В случае с таблицей статистики все изменения внешнего вида можно сделать с помощью одного файла стилей.
При необходимости вы можете добавить коды внешних счетчиков под таблицей статистики.
Осталось привести в порядок только правую колонку. Ее использование можно не ограничивать фотографиями.
Мы просто удалим таблицы, имитирующие фотогалерею, и оставим верхнюю часть таблицы с фоном, чтобы при необходимости можно было использовать симметричный дизайн: таблица справа таблица слева.
¦ Перейдите в режим текстового редактирования.
¦ Удалите коды, имитирующие фотогалерею в правой таблице, расположенные между
!-- #Begin_Foto --
!-- #End_Foto --
Однако природа не терпит пустоты. Необходимо, чтобы в удаленном месте что-то появилось. Поскольку мы не можем заранее сказать, какие модули могут понадобиться в том или ином разделе, сделаем проще: установим в шаблон нечто универсальное под названием компонент Вставка включаемой области.
Включаемая область позволяет добавлять другие компоненты. Вы можете вывесить, например, Случайное фото или Опрос, Новости или Облако тегов.
¦ Скопируйте компонент main.include в папку компонентов тестового проекта.
¦ Перейдите в режим визуального редактирования.
¦ Добавьте на место удаленных кодов компонент Вставка включаемой области.
¦ В панели Свойства в поле Показывать включаемую область выберите для раздела.
¦ Сохраните внесенные изменения.
¦ Перейдите в раздел Разработка.
¦ Вызовите функцию Добавить включаемую область для текущей страницы из меню компонента Включаемая область. Откроется диалог с визуальным редактором.
¦ В визуальном редакторе удалите все имеющиеся в поле данные.
Мы оставим компонент пустым и будем добавлять в него нужные компоненты для каждого раздела.
¦ Сохраните внесенные изменения.
Теперь, когда все основные работы по интеграции дизайна в систему выполнены, хорошо бы остановиться и оглянуться: а можно ли сделать что-то такое, чего нет в дизайне?
Наши дополнения
Пару таких деталей мы можем предложить для начала: баннер и лозунг. Баннер это вещь полезная, хотя и далеко не всегда приятная.
Он может выбиваться из стиля сайта, но за него платят деньги, которые идут на развитие проекта. А лозунг это способ, который может оживить проект нестандартным выражением, добавить индивидуальности каждой странице.
Баннер
Для установки баннера в 1С-Битрикс: Управление сайтом предусмотрен специальный компонент, который так и называется Баннер. К сожалению, так как баннер это давно уже обязательный элемент любого сайта, модуль Реклама, Баннер не входит в состав редакции Малый бизнес 1С-Битрикс: Управление сайтом.
Поэтому мы просто укажем это место и опишем, как добавить в него компонент Баннер, если вдруг этот модуль включат в состав редакции Малый бизнес.
Место для баннера в шаблоне предусмотрено тегами, хотя зрительно в подвале оно не видно. Ячейка баннера расположена между ячейками с копирайтом автора дизайна и логотипом клуба.
¦ Откройте для редактирования шаблон тестового сайта.
¦ Перейдите в режим текстового редактирования.
¦ Найдите ячейку между метками !-- #Begin_banner --
!-- #End_banner --
¦ Перейдите в режим визуального редактирования.
¦ Добавьте модуль Баннер в эту ячейку.
¦ Сохраните внесенные изменения.
¦ Перейдите в раздел Разработка.
Вы увидите, что на том месте, где вы назначили место баннеру, появилось меню компонента Баннер. Сам же баннер не отображается.
Пока при желании вы можете просто поставить картинку баннера на это место, чтобы понять, как будет выглядеть сайт.
При отсутствии модуля на данное место можно ставить баннер обычным способом, как это делается в HTML. Правда, вы будете лишены возможности настроек смены баннеров, выбора баннера по ключевым словам и других возможностей модуля Реклама, Баннеры.
Лозунг
Присмотритесь к верхней части дизайна. Под формой авторизации словно бы специально создано пустое место для лозунга, афоризма, какого-то высказывания на злобу дня.
Эта возможность формально в нашем дизайне не предусмотрена. Но поскольку он тестовый, то можно поэкспериментировать.
Если не понравится, уберем.
¦ Откройте для редактирования шаблон тестового сайта.
¦ Перейдите в режим текстового редактирования.
¦ Найдите пустую строку между метками !-- #Begin_Include --
!-- #End_Include --
¦ Перейдите в режим визуального редактирования.
¦ Добавьте в ячейку этой строки компонент Вставка включаемой области.
¦ В панели Свойства в поле Показывать включаемую область выберите для страницы.
¦ Перейдите в раздел Редактирование.
¦ Вызовите функцию Добавить включаемую область для текущей страницы из меню компонента Включаемая область. Откроется диалог с визуальным редактором.
В выбранном нами месте лучше всего будут смотреться лозунги. Мы в настройках ничего не меняли, в поле Показывать включаемую область стоит параметр для страницы.
Это означает, что для каждой страницы мы сможем добавлять собственный лозунг.
¦ В визуальном редакторе удалите все имеющиеся в поле данные.
¦ Введите текст: В тихом омуте рыба водится!
¦ Сохраните внесенные изменения.
Откроется страница, и на месте компонента вы увидите появившуюся надпись. Только она будет не отформатирована. Конечно, можно выполнить форматирование средствами редактора, но представьте себе, сколько раз вам это придется делать, если для каждой страницы сайта заводить такой лозунг!
Поэтому мы освоим одну фишку в работе с визуальным редактором.
В тестовом шаблоне проекта пока существует единственный стиль для работы со шрифтами. В нем не запутаешься. Но в обширном проекте стилей может быть много.
Может возникнуть потребность в стилях, которые крайне редко применяются, но все равно необходимы. Например, как сейчас.
Основная работа по применению стиля к лозунгам будет при наполнении сайта контентом. Впоследствии он пригодится только при создании новой страницы.
Все создаваемые стили должны иметь латинские названия. Таковы правила. Но разбираться в этих названиях бывает очень трудно, если их много.
И особенно трудно тем, кто не создавал эти стили. Например, контент-менеджерам, которые будут ежедневно работать над содержанием.
Для таких пользователей желательно дать стилям осмысленные имена. Это мы и сделаем на примере стиля для лозунгов.
¦ Откройте для редактирования шаблон тестового сайта.
¦ Перейдите в закладку Шаблоны сайта.
¦ Создайте стиль .textl с параметрами:
font-style: italic; font-size: medium; color: #666666;
¦ В нижней части закладки в группе Описания стилей в поле Имя стиля введите имя имеющегося стиля text.
¦ В поле название стиля введите обычный.
¦ Щелкните по кнопке Еще. Откроется еще одна строка в этой группе.
¦ В поле Имя стиля введите имя вновь созданного стиля textl.
¦ В поле Название стиля введите лозунги (рис. 4.31).
¦ Сохраните внесенные изменения.
¦ Перейдите в раздел Редактирование.

Рис. 4.31. Делаем названия стилей осмысленными
¦ Вызовите функцию Редактировать включаемую область для текущей страницы из меню компонента Включаемая область. Откроется диалог с визуальным редактором.
В поле Стиль панели Стиль вы увидите отображение двух стилей под вполне понятными любому названиями: обычный и лозунги. Теперь обучение работе контент-менеджера с редактором будет очень простым.
Даже блондинка поймет, что краткое меткое выражение, вынесенное наверху страницы, это лозунг, и форматировать его нужно стилем лозунги, а не неясным textl.
¦ Выделите вставленный нами текст и примените к нему стиль лозунги.
¦ Сохраните внесенные изменения.
Лозунг отформатируется (рис. 4.32).

Рис. 4.32. Лозунг на главной странице раздела новостей
ЗАМЕЧАНИЕ
Использование включаемых областей в дизайн имеет ограничение. Оно связано с размером, отведенным под ячейку, в которую помещен компонент. Если размеры вводимого текста или картинки больше, чем отведенное компоненту место, то дизайн поедет, то есть исказится.
Чтобы прочувствовать это ограничение, просто откройте для редактирования включаемый компонент с лозунгом и добавьте четыре-пять переводов строки. После сохранения изменений вы увидите, что таблица с верхним логотипом стала шире, чем должна быть.
ЗАМЕЧАНИЕ
Использование включаемых областей позволяет управлять не только текстом, как в нашем случае. Вы можете поместить в эту область картинку (анонс новостей раздела или компонент Случайное фото) и получить индивидуальный вид каждого раздела.
При этом индивидуальность будет динамической, изменяемой. Только будьте внимательны при таком способе.
Не забывайте про замечание выше.
Work Area и разные шаблоны
1С-Битрикс: Управление сайтом позволяет создавать и использовать несколько шаблонов для разных условий просмотра: разных групп пользователей, разделов, даже для отдельных страниц. Это очень удобно, например, при смене дизайна. Вы можете создать новый шаблон, применить его к определенному пользователю и, абсолютно не беспокоясь за работоспособность боевого сайта, экспериментировать с новым дизайном.
Мы сейчас создадим такие дополнительные шаблоны.
Все шаблоны создаются за счет того или иного размещения рабочей области Work Area в пределах шаблона сайта, включения или исключения в/из нее элементов, входящих на данный момент в Header или Footer.
Выше мы уже поясняли суть рабочей области. Теперь можно приступать к созданию разных шаблонов:
- с зоной Work Area, занимающей всю среднюю часть сайта, без левой и правой колонки;
- с левой колонкой в Header и без правой колонки;
- с левой колонкой в Header и правой колонкой в Footer.
Первый мы будем использовать для блогов и форумов, второй для статей, третий для страниц, где нужно организовать предварительный показ картинок. Третий у нас уже есть он создался после удаления текста статьи из Footer.
Логичнее всего будет последовательным удалением элементов создать два оставшихся шаблона. Детально приводить удаляемый код в данном случае мы не будем вам надо положиться на собственные знания HTML.
Для грамотного выполнения этой операции необходимо очень внимательно следить за тем, что вы модифицируете в шаблоне, и почаще пользоваться кнопкой Предпросмотр перед сохранением результатов.
Шаблоны можно создать двумя способами: простым копированием шаблона и созданием нового шаблона и добавлением в него кода из старого шаблона. Преимущество первого способа простота выполнения операции, преимущество второго то, что можно задать произвольное имя шаблона (в первом случае копия будет называться test_copy).
Второй вариант несколько сложнее, так как требует дополнительных действий по настройке.
¦ Выполните команду Настройки ^ Настройки продукта ^ Сайты ^ Шаблоны сайтов.
¦ Откройте для редактирования шаблон тестового сайта.
¦ Скопируйте весь код шаблона тестового сайта в буфер обмена операционной системы.
¦ Щелкните по кнопке Добавить шаблон на контекстной панели. Откроется форма создания нового шаблона.
¦ Вставьте код шаблона в поле Внешний вид шаблона сайта.
¦ В поле ID введите название test2.
¦ В поле Название введите test_article.
¦ В поле Описание введите Шаблон для статей.
¦ Скопируйте в шаблон стили сайта и шаблона.
Такие названия и пояснения мы сделали, чтобы не путаться в шаблонах. Если вы будете создавать довольно много шаблонов, то логически осмысленные названия и описания вам не помешают.
¦ Удалите таблицу, включающую в себя правую колонку (рис. 4.33). Метки:
!-- #Begin_right_Column --
!-- #End_right_Column --
¦ Перейдите в режим визуального редактирования.
¦ Сохраните внесенные изменения.
¦ Повторите действия по копированию и настройке шаблонов используемых компонентов.
Все, создан второй шаблон. Следующий мы создадим по первому варианту, копированием.
¦ Выполните команду Настройки ^ Настройки продукта ^ Сайты ^ Шаблоны сайтов. Откроется список шаблонов.
¦ В колонке команд в строке второго шаблона выберите команду Копировать. Система выполнит копирование, и в списке шаблонов появится шаблон под именем test_copy.
В колонке флажков, в строке шаблона test_copy поставьте флажок.
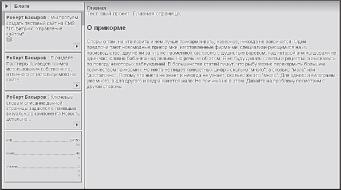
Рис. 4.33. Так должна выглядеть рабочая зона сайта во втором варианте
шаблона
Щелкните по кнопке } дактирование шаблона.
на панели действий. Станет доступно ре-
¦ В поле Название измените название на test_blogs.
¦ В поле Описание измените текст на Шаблон для раздела Блоги.
¦ Сохраните внесенные изменения.
¦ Откройте для редактирования копию шаблона.
¦ Удалите из него левую колонку (рис. 4.34). Метки:
!-- #Begin_left_Column --
!-- #End left Column --
¦ Сохраните внесенные изменения.
Число шаблонов, которые вы можете использовать на сайте, ничем не ограничено. Есть один нюанс: при создании шаблонов всегда учитывайте функционал удаляемых частей и изменяйте размещение компонентов.
Например, при создании последнего шаблона вместе с левой колонкой мы удалили и компонент Таблица статистики. Если она вам нужна на страницах, использующих этот шаблон, таблицу придется добавлять в Work Area.
:мж 1 f1 РХ\\1 а :ПІ Главная
Тестовый проект. Главная страница.
О прикорме
Споры о том, на что ловить и чем лучше прикармливать, наверное, никогда не закончатся. Одни предпочи-тают новомодные прикор-мки, изготовленные фирма-ми. специализи-рующимися на их производ-стве: другие ни за что не променяют кастрюлю с душистым варевом, над которой они колдовали не один час, словно баба-яга над зельем. Но речь не об этом.
Я не буду давать советы и рецепты, а выскажусь по поводу некоторых заблуждений. В большинстве статей пишут, что рыбу можно перекормить большим количеством прикормки. Но никто не пишет конкретных цифр - сколько много, а сколько "мало или "достаточно.
Потому что никто не знает и никогда не узнает, сколько же это много. Для одного и килограмм - уже много, а для другого и ведра кажется мало.
Но причина не в этом. Давайте на проблему посмотрим с другой стороны. ¦ Главная ¦ О клубе ¦ Новое іи - Общение ¦0|ыбалке ¦Фотогалерея - Снаряжение ¦Блоги ¦ 1
Рис. 4.34. Третий вид шаблона: Work Area во всю ширину
Применять шаблоны мы будем в следующей главе. Вот, собственно, и все.
Дизайн нашего тестового проекта внедрен в систему 1С-Бит-рикс: Управление сайтом. Можно приступать к наполнению сайта контентом.
Резюме
К этой странице вы должны научиться создавать сайт в системе 1С-Битрикс: Управление сайтом, интегрировать дизайн в шаблон сайта и применять разные шаблоны для сайта в зависимости от условий. Следующим шагом обучения будет переезд на веб-сервер.
Глава 5ПЕРЕЕЗЖАЕМ НА СЕРВЕР
Итак, сайт создан и наполнен контентом. Пора выставлять его на всеобщее обозрение.
Для этого необходимо подобрать подходящий хостинг, установить на сервер коммерческую версию 1С-Битрикс: Управление сайтом и перенести на него сайт. Приобретение коммерческой версии это дело несложное. Купите коробочную версию в сети 1С или электронную версию на сайте 1С-Битрикс.
Разницы никакой, правда, в коробочной версии будут бумажные руководства (кому-то удобнее читать с листа, а не с экрана), да и дистрибутив не надо будет скачивать по Интернету.
Выбор хостинга
1С-Битрикс: Управление сайтом накладывает определенные ограничения на хостинг, связанные с требованиями к программе. На сервере должны быть установлены:
- PHP 4.3.9 и выше;
- Apache 1.3 и выше или MS IIS 5.0* и выше;
- MySQL 4.1.11 и выше.
Однако проблема хостинга не сводится только к установленному программному обеспечению. Есть еще качество поддержки и другие нюансы.
Большей части этих проблем вы сможете избежать, если ознакомитесь со списком сертифицированных хостингов, которые проверены компанией 1С-Битрикс. Список этот вы найдете на странице . Только не забудьте уточнить, какой именно тариф проверялся компанией 1С-Битрикс.
Итак, вы выбрали хостинг, заключили договор. Для установки программы потребуется получить от службы поддержки следующие данные:
- имя сервера, где будет размещена база данных;
- имя самой базы данных;
- имя и пароль пользователя базы данных;
- права на доступ к файлам и папкам.
Теперь у вас есть все необходимые данные для установки 1С-Бит-рикс: Управление сайтом на сервер хостинга.
Инсталляция на веб-сервер
Инсталлировать программу на удаленный веб-сервер можно двумя способами. Первый по FTP, второй с помощью специального скрипта BitrixSetup.
Загрузка дистрибутива по FTP
Сразу оговоримся, что не рекомендуем этот способ неопытным пользователям. Основные причины:
- Долгое время загрузки файлов.
- Возможное возникновение проблем с правами между пользователем FTP, в качестве которого вы будете закачивать файлы, и пользователем Apache, в качестве которого вы должны устанавливать продукт.
Загрузка дистрибутива с помощью BitrixSetup
Загрузка дистрибутива на удаленный сервер с помощью BitrixSetup во многом упрощает жизнь:
- Нет необходимости загружать на локальный сервер и распаковывать архив дистрибутива программы. Загрузка и распаковка производятся сразу с сервера компании 1С-Битрикс на указанный вами веб-сервер.
- Нет никакой проблемы с различием прав пользователей.
- Возможно, даже и загрузки не потребуется. Скрипт перед загрузкой проверяет наличие дистрибутивов на вашем удаленном сервере.
Если он обнаружит там дистрибутив указанной вами редакции, то просто разархивирует его в указанную вами папку.
¦ Перейдите по ссылке
id=1673092#tab-bitrixsetup-link (Вкладка BitrixSetup) на страницу
с дистрибутивами продукта.
¦ Найдите на странице табличку BitrixSetup (рис. 5.1).
Пробная версия РНР5/4
Веб-окружение
BitrixSetup
Демо-ролики
Презентации
Установка с помощью BitrixSetup
С помощью скрипта BitrixSetup можно загрузить дистрибутив пробной версии продукта с сайта непосредственно на ваш сайт., не скачивая файл на локальный компьютер. Кроме того, скрипт позволяет распаковать дистрибутив без доступа к сайту по ssh или внешними программами, BitrixSetup .php Версия 8.0.0 от 13.04.2009
Скрипт нужно скачать., загрузить в корневой каталог вашего сайта и открыть в браузере. 56 Кб Скачать Рис.
5.1. Загружаем BitrixSetup
¦ Щелкните по ссылке Скачать. Откроется диалог браузера с предложением загрузить файл.
¦ Сохраните на локальном компьютере загружаемый файл с именем
bitrix8setup.php.
¦ Загрузите сохраненный на локальном компьютере файл в корневую директорию вашего сайта на хостинге по FTP.
¦ Откройте страницу http://eam caum/bitrix8setup.php в браузере, заменив строку ваш сайт реальным адресом сайта. В браузере отобразится страница с заголовком Загрузка продукта 1С-Битрикс: Управление сайтом (рис.
5.2).