Платежные системы
Рассмотрим изменение привязки на примере службы Почта России .
¦ Перейдите на страницу Магазин ^ Настройки магазина ^ Службы доставки ^ Автоматизированные. Откроется список служб.
¦ Откройте для редактирования службу Почта России. Появится форма редактирования параметров службы доставки (рис.
16.5).
¦ Установите флажок Использовать индивидуальные настройки для различных сайтов. Активируется поле Выберите сайт.
¦ В этом поле в раскрывающемся списке выберите сайт Inet_mag.
¦ Сохраните внесенные изменения.
¦ Повторите действия по изменению привязки для автоматизированных служб, которые вы планируете использовать в своей деятельности.
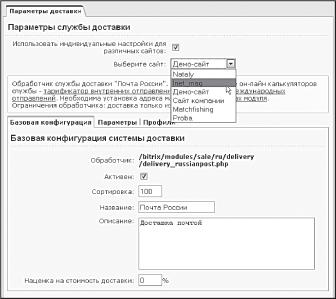
Рис. 16.5. Форма настройки параметров службы доставки
Теперь можно переходить к настраиваемым службам доставки.
Настраиваемые службы доставки это службы, стоимостью услуг которых вы можете управлять: курьеры самого интернет-магазина или внешние по отношению к магазину службы внутригородской доставки.
¦ Перейдите на страницу Магазин ^ Настройки магазина ^ Службы доставки ^ Настраиваемые. Откроется список имеющихся служб.
¦ Выберите любую из имеющихся служб доставки и откройте ее для редактирования.
¦ В раскрывающемся списке поля Сайт выберите сайт Inet_mag.
¦ Проверьте установку флажка в поле Активна.
¦ Сохраните внесенные изменения.
¦ Повторите действия по изменению привязки для всех остальных настраиваемых служб доставки.
Платежные системы
Платежные системы из демо-данных мы использовать не можем. Это связано с тем, что при перепривязке платежной системы могут возникнуть проблемы с невыполненными заказами в работающем магазине.
Поэтому в системе отключена возможность изменения привязки платежной системы к сайту. Нам придется заново создать платежную систему.
¦ Перейдите на страницу Магазин ^ Настройки магазина ^ Платежные системы. Откроется список имеющихся платежных систем.
¦ Щелкните по кнопке Добавить платежную систему на контекстной панели. Появится раскрывающийся список сайтов (рис.
16.6).

Рис. 16.6. Выбор сайта при создании платежной системы
¦ Выберите сайт Inet_mag. На закладке Платежная система откроется форма создания платежной системы для этого сайта (рис.
16.7).
ЗАМЕЧАНИЕ
Остальные закладки будут соответствовать заданным вами типам плательщиков. По умолчанию в системе задано два типа: физическое лицо и юридическое лицо.
Если вы создадите дополнительных плательщиков, появятся дополнительные закладки.
Сайт будет уже указан. Заполните остальные поля закладки:
- Валюта выберите валюту для расчетов;
- Название введите название платежной системы;
- Активность если система должна быть активна сразу после создания, установите данный флажок;
- Сортировка введите индекс сортировки;
- Описание введите описание системы.
¦ Перейдите на закладку Физическое лицо (рис. 16.8).

Рис. 16.7. Создание платежной системы
ЗАМЕЧАНИЕ
Закладки для всех типов плательщиков одинаковы, поэтому мы рассмотрим одну из них. Остальные заполните по аналогии.

Рис. 16.8. Обработчик для типа плательщика
¦ Введите название системы для данного типа плательщика.
¦ Выберите обработчик для платежной системы в раскрывающемся списке одноименного поля.
Интеграция интернет-магазина с платежными системами осуществляется через обработчиков платежных систем. Эти файлы создаются индивидуально для каждой платежной системы и вызываются непосредственно после оформления заказа, а также при выборе клиентом функции повторения платежа в персональном разделе. В дистрибутиве по умолчанию имеются все необходимые, на взгляд создателей 1С-Бит-рикс: Управление сайтом, обработчики, которые могут понадобиться владельцам магазинов.
Если вы не нашли нужный вам обработчик, создайте его самостоятельно, пользуясь документацией к CMS.
¦ При необходимости определите, где должен открываться обработчик: если он должен открываться в новом окне браузера, установите флажок Открывать в новом окне.
¦ В поле Кодировка укажите кодировку, в которой работает сайт платежной системы, например UTF-8.
ЗАМЕЧАНИЕ
Кодировка платежной системы указывается в документации, которую вы получите от службы поддержки выбранной системы вместе с параметрами доступа к ней. В случае с наличными (cash) в это поле можно ничего не вводить, так как обработчик работает на стороне вашего магазина.
¦ Повторите четыре последних действия для каждой из закладок формы .
¦ Сохраните внесенные изменения.
Итак, основные настройки произведены. Если мы теперь перейдем на страницу Интернет-магазин, то увидим, что сама страница наполнена ознакомительным текстом, а в меню появились ссылки на стандартные разделы дистрибутива (рис.
16.9).
Оставим ознакомительный текст без изменений, а вот с меню надо что-то делать оно не для нашего магазина.
ЗАМЕЧАНИЕ
Впрочем, вы можете попрактиковаться, самостоятельно заменив ознакомительный текст осмысленным описанием интернет-магазина. Все равно вам придется это делать, осуществляя собственный проект.
¦ Перейдите в режим Редактирование и откройте форму редактирования пунктов меню.
Так как мы рассматриваем простой вариант магазина, то оставим без внимания разделы Платный контент, Аффилиаты и Каталог из 1С:Предприятие. Просто не будем обращать на них внимания.
¦ Измените пункт меню Каталог книг на Каталог, а ссылку на каталог с рыболовными принадлежностями, созданный нами в предыдущей главе.
¦ Сохраните внесенные изменения.
Свойства заказа
Свойства заказа это значения, которые должны быть указаны клиентом интернет-магазина при оформлении заказа. Они различаются по типам плательщиков: свойства заказов для физических и юридических лиц.
Свойства заказа можно собирать в группы для облегчения их зрительного восприятия.
Все имеющиеся группы можно увидеть на странице Магазин ^ Настройки магазина ^ Свойства заказа ^ Группы свойств. Щелчком по кнопке Новая группа на контекстной панели можно вызвать форму создания новой группы.
Форма очень проста, и ее заполнение не должно вызвать у вас трудностей, поэтому описание создания группы мы опустим.
По умолчанию в дистрибутиве предусмотрен минимально необходимый набор свойств заказа. Вполне вероятна ситуация, при которой вам потребуется дополнительное свойство заказа. Пример такого свойства привести несложно: в крупных городах, где есть метро, доставку курьером производить легче, если заказчик укажет, на какой станции метро лучше выходить курьеру.
Вот и создадим свойство заказа Станция метро.
Создание свойства
¦ Перейдите на страницу Магазин ^ Настройки магазина ^ Свойства заказа ^ Список свойств. Откроется список всех имеющихся свойств заказа.
¦ На контекстной панели активируйте опцию Новое свойство и в раскрывающемся списке выберите Физическое лицо (рис. 16.10).
Новое свойство будет создано для типа плательщика Физическое лицо.

Рис. 16.10. Создание свойства для типа плательщика Физическое лицо
Откроется форма создания нового свойства (рис. 16.11).
Рассмотрим поля формы, которые необходимо заполнить.
¦ В поле Название введите Станция метро.
¦ В поле Тип выберите MULTISELECT.
¦ Сохраните внесенные изменения. Форма закроется, а свойство появится в общем списке.
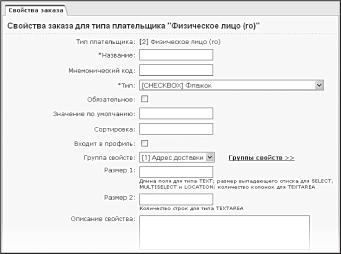
Рис. 16.11. Создание нового свойства заказа
Мы не заполнили все поля формы, поскольку нам нужно задать свойства типа. После выбора значения MULTISELECT перезагрузки формы не происходит, поэтому мы сохранили свойство и теперь откроем его заново для редактирования.
¦ Откройте для редактирования только что созданное свойство Станция метро.
Под всеми полями появится группа Значения списка. Продолжим заполнение полей.
Поле Обязательное активировать не будем. Так как предполагается, что покупатели будут не только из Москвы.
ЗАМЕЧАНИЕ
Если у вас все же есть желание сделать выбор станции метро обязательным, необходимо в общем списке добавить пункт для заказчиков не из Москвы. Скажем, пункт Заказчик не из Москвы.
Кстати, в этом случае именно его можно использовать как значение по умолчанию.
Поле Значение по умолчанию лучше оставить пустым, так как невозможно сказать, с какой станции будет большинство покупателей.
¦ При необходимости выставьте значение Сортировка.
¦ Поле Входит в профиль в данном случае лучше активировать.
Активность этого поля означает, что после первого заполнения пользователем при последующих заказах данное поле будет автоматически принимать значение, выбранное при первом заказе. Маловероятно, что пользователь будет менять место жительства так часто, что при каждом заказе ему надо будет заново выбирать станцию метро.
А автоматически проставленная станция облегчит процесс заказа.
¦ В поле Группа свойств выставьте Адрес доставки.
ЗАМЕЧАНИЕ
Если вы создаете другое свойство и для него нет группы, то к созданию группы можно перейти по ссылке Группы свойств.
Поля Размер 1 и Размер 2 определяют размеры используемых полей. К их выбору надо подходить с учетом дизайна сайта.
Поэтому рекомендаций мы давать не будем, а просто укажем, что если значения в этих полях не заданы, то система будет использовать значения по умолчанию.
¦ В поле Описание свойства введите комментарий к свойству.
Нижележащие поля мы использовать не будем. К ним даны исчерпывающие комментарии, чтобы вы при необходимости воспользовались ими самостоятельно.
Нам осталось только заполнить поля Значения списка (рис. 16.12).
Обязательными являются только поля Код и Название.
¦ Введите в поле Название имя станции метрополитена.
¦ Введите код для каждой станции. Код может быть произвольным, но обязательно должен быть введен на латинице.
¦ Повторите два последних действия для каждой станции метро. Для добавления полей воспользуйтесь кнопкой Еще.
¦ Сохраните внесенные изменения. Форма закроется, а система вернется к списку свойств.

Рис. 16.12. Заполняем значения списка
Теперь при создании заказа будет отображаться новое свойство
Станции метро.
Создание заказа
Создание заказа мы осуществим в качестве обычного пользователя с публичной части сайта, так как из административной части это действие на данный момент невозможно. Выполним процедуру создания заказа дважды: первый раз как частное лицо с оплатой курьером, а второй раз как юридическое лицо, имеющее свой счет в нашем интернет-магазине.
Заказ на физическое лицо
¦ Перейдите в раздел Каталог, а в нем в любой из разделов, имеющий товар. В нашем случае это будет раздел Приманки ^ Вращающаяся блесна.
Под описанием товара вы увидите цену товара и две ссылки: Купить и В корзину. Разница между этими ссылками заключается в том, что при щелчке по ссылке Купить вы добавляете товар в корзину и сразу же переходите в нее, а при щелчке по ссылке В корзину просто откладываете товар и продолжаете просмотр каталога.
Для нас важно рассмотреть работу магазина, а не действия пользователей, поэтому ограничимся одним товаром.
¦ Щелкните по ссылке Купить. Товар добавится в корзину, и система сразу перейдет в ваш Персональный раздел на страницу Корзина (рис.
16.13).

Рис. 16.13. Товар в корзине
Операции по формированию заказа (изменение количества, удаление позиций заказа) мы проводить не будем это пользовательские действия. Они интуитивно понятны из интерфейса.
¦ Щелкните по кнопке Оформить заказ. Система перейдет к процедуре оформления заказа.
¦ Выберите Тип плательщика (в нашем случае Щелкните по кнопке ¦ Просмотрите все данные о заказе, при необходимости введите в поле Дополнительная информация нужное сообщение для администратора и щелкните по кнопке Подтвердить заказ.
ЗАМЕЧАНИЕ
На всех этапах создания заказа вы можете вернуться к любому шагу назад по ссылке в цепочке оформления заказа (рис. 16.14).
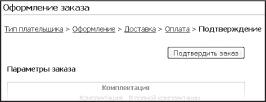
Рис. 16.14. Подтверждение заказа
После подтверждения заказа система перейдет в ваш Персональный раздел на страницу Заказы (рис. 16.15). Один заказ (для физического лица) мы создали. Создадим второй заказ, на этот раз для юридического лица.
Так как оплата товара в этом случае должна быть списана со счета компании, то этот счет надо еще завести.
Создание счета
Если компания (или частное лицо) постоянно покупает у вас какие-то товары, есть смысл завести счет для такого постоянного покупателя. Это удобно покупателю, поскольку он всегда может быстро приобрести нужный товар.
Деньги, поступающие в магазин наличными или перечислением, заносят на счет пользователя, и оплата при заказе товара происходит автоматическим списанием суммы заказа со счета покупателя.
С заведением пользователя в системе не происходит автоматического создания счета этого пользователя. Создадим его вручную.
ЗАМЕЧАНИЕ
При описании процесса создания сайта в главе 6 нами были созданы пользователи. Используйте их для создания пользователя юридического лица.
¦ Перейдите на страницу Магазин ^ Счета покупателей ^ Счета. Откроется список счетов пользователей.
¦ Щелкните по кнопке Добавить счет на контекстной панели. Откроется форма создания счета (рис.
16.16).

Рис. 16.16. Создание счета пользователя
¦ В строке Пользователь щелкните по кнопке Q Откроется окно выбора пользователя.
¦ Выберите в этом окне нужного пользователя и дважды щелкните по нему.
¦ В поле Сумма на счете введите переведенную вам авансом сумму и выберите нужную валюту.
¦ В полях Заметки и Основание для изменения суммы на счете введите информацию, сопровождающую счет: пояснения, замечания.
¦ Сохраните внесенные изменения. Вновь созданный счет отобразится в общем списке.
Теперь можно создать заказ с оплатой со счета.
Заказ на юридическое лицо
Зайдите в систему под именем пользователя, которого вы выбрали в качестве юридического лица.
¦ Перейдите в Каталог и закажите любой товар, как делали выше, щелчком по ссылке Купить. Система перейдет в корзину.
Повторим все шаги процедуры заказа, но уже для юридического лица.
Щелкните по кнопке Оформить заказ. Система перейдет к процедуре оформления заказа.
¦ Зайдите в систему администратором и перейдите в раздел Магазин ^ Заказы. Вы увидите созданные вами заказы вместе с демо-заказами.
Теперь можно приступать к выполнению заказов. Оба заказа позволяют приступить к доставке. Если магазин невелик и обслуживается одним человеком, то вопроса о первостепенности того или иного заказа обычно не возникает.
Но чем объемнее продажи и шире ассортимент, тем сложнее внутренний цикл работы магазина и тем больше людей участвуют в процессе торговли. Как работникам отслеживать состояние заказа на каждый конкретный момент?
Для решения этой задачи существует компонент Статусы.
Статусы
Статусы заказа в интернет-магазине отражают этапы, через которые заказ проходит во время обработки. По умолчанию в дистрибутиве имеется четыре статуса, созданных под самую простую логику торговли:
- N Принят. Самая первая стадия обработки заказа.
Заказ просто принят, но не оплачен.
- O В обработке. Заказ обрабатывается.
Под обработкой может подразумеваться многое: от ожидания получения денег до получения накладной на товар для выдачи со склада.
- D Отгружен. Как правило, этот статус устанавливается, пока товар доставляется клиенту.
- F Доставлен. Означает, что заказ выполнен и оплачен.
Смена статуса заказа происходит так:
¦ Перейдите на страницу Магазин ^ Заказы.
¦ Поставьте флажки в чек-боксах заказов, статус которых нужно изменить. После перезагрузки таблицы станет возможным изменение статуса (рис.
16.17).

Рис. 16.17. Изменение статуса заказа
Выберите нужный статус и сохраните внесенные изменения.
Вполне вероятно, что для работы вашего магазина имеющихся статусов не хватит. Допустим, что вам необходим статус товара, когда он оплачен, обработан бухгалтерией, но в силу некоторых причин не может быть отгружен. Например, поступает небольшими партиями с интервалом в день-два и расходится в порядке очереди поступления заказа. Для такого товара удобно иметь статус В очереди.
Создадим такой статус.
¦ Перейдите на страницу Магазин ^ Настройки магазина ^ Статусы. Откроется список имеющихся статусов.
¦ Щелкните по кнопке Новый статус на контекстной панели. Откроется форма создания статуса (рис.
16.18).
¦ Введите произвольный буквенный код на латинице.
¦ Укажите значение сортировки.
¦ Введите название статуса.
¦ Введите описание статуса.
¦ Заполните поле Название для английского интерфейса.
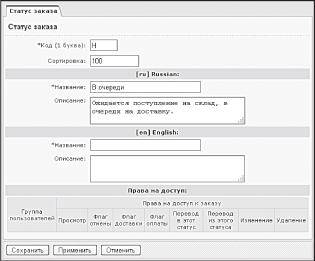
Рис. 16.18. Форма создания статуса
¦ Сохраните внесенные изменения. Статус создастся и появится в общем списке.
Вы, наверное, заметили, что под формами для создания статуса есть еще настройка Права на доступ, которая на данный момент не имеет настраиваемых значений, поскольку пока в нашем магазине нет ни одной группы со статусом Обработка заказов. Причем не появилась даже группа Администратор, к которой относитесь вы.
Это сделано специально. Человек, настраивающий сайт, не является продавцом или менеджером по продажам. И ему по умолчанию не даются права контроля над заказами, то есть статус Полный доступ к модулю Интернет-магазин не дает права на редактирование заказа.
Вместе с тем сотрудник, имеющий статус доступа Обработка заказов, не имеет прав настройки самого магазина. Такая вот особенность.
Чтобы в группе Права на доступ формы настройки Статусы появилась группа, выполните следующие действия:
¦ Пару пользователей (мы их создавали ранее) распределите в разные группы. Одного в администраторы магазина, другого в редакторы сайта. Если вы забыли, как это делать, обратитесь к главе 6.
ЗАМЕЧАНИЕ
Данные группы мы используем условно, только чтобы пояснить суть настроек. Лучше, конечно, создать отдельные группы пользователей, отвечающих за свой участок работы.
В реальных магазинах, как правило, администратор интернет-магазина имеет статус доступа Полный доступ, то есть может настраивать и управлять магазином, но не может работать с заказами. Аналогично и с редактором сайта, который вообще отвечает только за контент.
¦ Перейдите на страницу Настройки ^ Пользователи ^ Группы пользователей. Откроется список групп пользователей.
¦ Откройте для редактирования группу Редакторы сайта и перейдите на закладку Доступ.
¦ В поле Интернет-магазин в раскрывающемся списке поставьте уровень доступа [U] Обработка заказов.
¦ Сохраните внесенные изменения.
¦ Повторите эти действия для группы Администраторы интернет-магазина.
¦ Вернитесь на страницу Магазин ^ Настройки магазина ^ Статусы
и откройте для редактирования любой статус.
Вы увидите, что теперь в группе настроек Права на доступ появились две группы (рис. 16.19).
С помощью флажков, расставленных в этих правах, для каждого из статусов определяется, какая из групп отвечает за прием и отмену заказа, работу с ним на той или иной стадии и перевод из одного статуса в другой. Расставив флажки в правах на доступ в каждом из статусов, вы и задаете схему работы с заказом.

Рис. 16.19. Настройка прав статуса для групп
Интеграция с 1С
Система 1С-Битрикс: Управление сайтом позволяет осуществлять интеграцию с программой 1С: Предприятие 8.1, благодаря чему возможно использование существующей базы товаров для наполнения интернет-магазина.
Настройка импорта со стороны 1С-Битрикс: Управление сайтом производится на странице Магазин ^ Настройки магазина ^ Интеграция с 1С. Выполнение импорта осуществляется через интерфейс программы 1С: Предприятие 8.1.
Детально процесс настройки и собственно импорта мы рассматривать не будем в силу ограниченности объема книги. Если вам необходимо настроить обмен данными, обратитесь к документации по 1С-Битрикс: Управление сайтом.
Резюме
В этой главе была рассмотрена простейшая схема работы интернет-магазина. Реальные реализации магазинов, как правило, сильно отличаются от описанного механизма.
В рамках 1С-Битрикс: Управление сайтом можно организовать интернет-магазин практически любой сложности, только это потребует умения программировать на PHP.
ГЛОССАРИЙ
Здесь мы приводим список терминов, используемый компанией 1С-Битрикс. Расшифровка терминов дается в объеме, необходимом для решения задач по созданию тестового сайта.
Более полный список терминов с их детальной расшифровкой дается в документации к продукту.
Административная панель Основной элемент управления административной частью сайта. Становится доступной пользователям с соответствующими правами доступа Административная часть Комплекс скриптов, обеспечивающий управление системой.
Административная часть не принадлежит ни одному сайту и имеет собственный административный интерфейс.
В административной части используется дополнительная проверка прав, задаваемых в настройках соответствующего модуля Адрес IP Имя компьютера в сети, заданное по правилам протоколов TCP/IP. IP-адрес состоит из четырех октетов. Часть из них идентифицирует подсеть, в которой находится компьютер, а часть непосредственно этот компьютер в рамках соответствующей подсети Бюджет
пользователя Запись в базе данных, содержащая параметры зарегистрированного пользователя с такими обязательными полями, как:
- Логин;
- Пароль;
- E-mail,
а также ряд дополнительных полей, содержащих личную информацию о пользователе, его работе, административные заметки. Синонимами данного термина можно считать регистрация пользователя, логин пользователя, аккаунт