Как организовать подписку
круга лиц, этот флажок нужно снять. Тогда рассылка не будет отображаться в общем списке.
Такая рассылка называется скрытой. Правда, подписчиков на данную рассылку вам придется добавлять вручную.
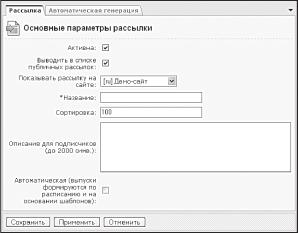
Рис. 9.2. Создаем новую рассылку
Есть и другая возможность скрытой рассылки. При размещении визуальных компонентов Форма подписки и Страница рассылок на странице какого-либо закрытого раздела сайта вы сможете установить значение свойства этих компонентов Показывать скрытые рубрики подписки равным Да.
В этом случае все, кто попадает в эти разделы, видят скрытую рассылку и могут на нее подписаться.
¦ В поле Показывать рассылку на сайте выберите наш сайт Matchfishing.
¦ В поле Название введите название рассылки в том виде, в котором его должны будут видеть посетители сайта.
¦ В поле Сортировка задайте относительный вес рассылки, определяющий ее положение в списке рассылок.
¦ В поле Описание для подписчиков можно задать текстовое пояснение для описания рассылки в публичном разделе сайта на странице рассылок.
Поле Автоматическая позволяет выбрать способ рассылки. Для начала мы рассмотрим ручной способ, поэтому флажок в это поле не ставьте.
¦ Сохраните рассылку. Форма закроется, откроется список рассылок, в котором появится только что созданная рассылка.
Как организовать подписку
Чтобы пользователи могли подписываться на рассылку, ее нужно вывести на всеобщее обозрение. Для этого используются визуальные компоненты модуля Рассылки: Форма подписки и Страница рассылок.
Создадим страницу рассылок.
¦ Перейдите в раздел сайта Общение.
¦ Создайте новый подраздел в разделе Общение. Назовите его Подписка.
Пройдите весь путь Мастера создания страницы до визуального редактора.
¦ Вызовите панель Компоненты 2.0.
¦ Из группы компонентов Сервисы ^ Рассылки перенесите на панель компонент Страница рассылок.
¦ Сохраните внесенные изменения. Страница создастся. На ней отобразится Страница рассылок (рис.
9.3).

Рис. 9.3. Страница рассылок и открытое меню компонента
Можно создать страницу с формой подписки. Разница между этими двумя компонентами в том, что страница рассылок предоставляет больше сервиса. В частности, она позволяет:
- изменить параметры подписки;
- восстановить пароль;
- отписаться от рассылки.
Чтобы осуществить все эти действия по управлению подпиской, надо создать страницу редактирования подписки.
Страница редактирования подписки
Независимо от того, была ли подписка оформлена через форму подписки или страницу рассылок, страница для редактирования подписки создается с помощью визуального компонента Редактирование подписки.
¦ Создайте новую страницу в разделе Подписка. Пройдите весь путь создания до визуального редактора.
Страница должна называться либо subscr_edit.php (тогда вам ничего не надо менять в настройках других страниц), либо по-другому, но в этом случае необходимо поменять путь до страницы редактирования параметров подписки в поле Страница редактирования подписки страницы рассылок. Этот путь в указанном поле имеет вид: #SITE_ DIR#personal/subscribe/subscr_edit.php.
Если вы назвали страницу по-другому, измените subscr_edit.php на ваше_имя.php.
ЗАМЕЧАНИЕ
Указанный адрес: #SITE_DIR#personal/subscribe/subscr_edit.php позволяет создать страницу редактирования подписки в любом разделе сайта. Если страница редактирования создана в том же разделе, что и страница рассылок, путь нужно указывать проще, в виде простого названия страницы.
То есть можно указать не #SITE_DIR#personal/ subscribe/subscr_edit.php, а просто /subscr_edit.php.
Если вы на своем сайте одновременно разместите и форму подписки, и страницу рассылок, то для них может использоваться одна и та же страница редактирования подписки.
¦ В визуальном редакторе добавьте в тело страницы компонент Страница редактирования подписки.
¦ Вызовите панель Свойства. В этой панели много параметров, нас интересуют пока некоторые из них группа параметров Дополнительно:
- Поле Разрешить анонимную подписку позволяет анонимным пользователям осуществлять подписку на рассылки сообщений и редактировать оформленные ими подписки. Если вы хотите это разрешить, поставьте флажок в данном поле.
- Поле Показывать ссылки на авторизацию при анонимной подписке разрешает показ формы авторизации при переходе на данную страницу анонимных подписчиков. Если вы хотите это разрешить, поставьте флажок в данном поле.
- Поле Показать скрытые рубрики подписки дает возможность разрешить показ скрытых рассылок в списке рассылок.
¦ Сохраните внесенные изменения. Редактор закроется, страница создастся и отобразится в браузере.
ЗАМЕЧАНИЕ
Если страница редактирования подписки создается для формы подписки, то рекомендуется добавлять ссылку на страницу редактирования в меню раздела. На странице подписки переход к странице редактирования предусмотрен в самом шаблоне, а в форме подписки такого нет.
Необходимый минимум страниц создан. Мы применили стандартные шаблоны страниц.
Если вас не устраивает внешний вид стандартных страниц, измените шаблоны. Описание этого процесса мы опускаем, так как оно полностью идентично редактированию шаблонов в главе 4.
ЗАМЕЧАНИЕ
Организация подписки для автоматической рассылки ничем не отличается от организации подписки для ручной рассылки.
Переходим к самим подписчикам.
Управление подписчиками
Подписчики это посетители сайта, оформившие подписку на какую-либо рассылку.
В 1С-Битрикс: Управление сайтом для создания списка подписчиков можно воспользоваться разными путями:
- Использовать автоматическое добавление подписчиков: подписчики добавляются автоматически при оформлении ими подписки на какую-либо рассылку сайта.
- Использовать добавление подписчиков вручную: сведения о каждом отдельном подписчике добавляются администратором сайта или пользователем, ответственным за данную операцию.
- И наконец, загрузить список подписчиков из внешнего файла.
Автоматическое добавление подписчиков
Автоматический способ самый удобный и простой, администратору ничего делать не надо. При оформлении посетителем сайта подписки на какую-либо рассылку сведения о нем автоматически добавляются в список подписчиков.
Добавление подписчиков вручную
Для добавления подписчика вручную:
¦ Перейдите в раздел Сервисы ^ Рассылки ^ Подписчики. Откроется форма Список подписчиков.
¦ Выполните команду Добавить на Контекстной панели. Откроется
форма добавления новых подписчиков (рис. 9.4).

Рис. 9.4. Форма создания нового подписчика
¦ Заполните поля:
- Подписка подтверждена. При автоматической подписке флажок в этом поле появляется только после подтверждения подписчиком своего желания получать сообщения выбранных им рассылок.
Так как мы создаем рассылку вручную, то подтверждение можно выставить сразу.
ЗАМЕЧАНИЕ
При автоматической подписке она может и не подтвердиться: например, пропало письмо на просторах Интернета. После обращения пользователя можно подтвердить его подписку, поставив флажок в данном поле.
- Анонимный подписчик добавляемый подписчик не является зарегистрированным пользователем сайта. Если новый подписчик именно такой, установите флажок в данном поле.
- Пользователь (ID) при создании подписки неактивно, используется при редактировании уже добавленного пользователя. Кнопка ш позволяет выбрать ID подписчика из списка.
- Подписка активна сообщения выбранных рассылок будут отправляться подписчику.
- Выслать подписчику код подтверждения при изменении (добавлении) адреса. Даже при добавлении подписчика вручную может возникнуть потребность в получении подтверждения о получении подписки. Чтобы подписчик мог получать подтверждения об изменении или добавлении адреса для получения сообщений рассылок, нужно установить флажок в данном поле.
Подтверждения будут отправляться на новый электронный адрес.
- Отправить письмо на основе шаблона сайта позволяет выбрать шаблон для рассылки. Если у вас несколько сайтов и в каждом свой шаблон рассылки, в этом поле нужно указать шаблон сайта, на основе которого пользователю будут отправляться сообщения.
¦ Перейдите на закладку Подписки.
¦ В поле Формат выберите желаемый формат сообщений.
Рубрики подписки это список всех (в том числе и скрытых) имеющихся на сайте рассылок. Отметив флажками рассылки, вы определите сообщения, которые будут отправляться данному пользователю.
¦ Отметьте нужные рассылки для создаваемого подписчика.
¦ Сохраните внесенные изменения. Форма закроется, а новый адрес будет добавлен в список подписчиков.
Импорт адресов подписчиков
Если у вас уже имеется список адресов, то функция Импорт подписчиков поможет загрузить его в список подписчиков. Адреса можно импортировать из любого текстового файла.
Но адреса подписчиков в файле должны быть разделены запятой или начинаться с новой строки.
¦ Перейдите в раздел Сервисы ^ Рассылки ^ Импорт адресов. Откроется одноименная форма (рис.
9.5).
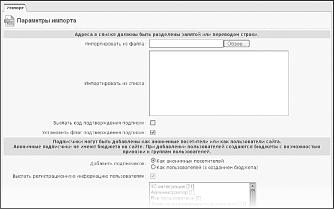
Рис. 9.5. Форма импорта адресов
¦ Заполните поля:
- Импортировать из файла позволяет с помощью кнопки I Обзор... I выбрать файл со списком адресов подписчиков.
- Если адреса сохранены в документе иного формата, чем TXT, можно воспользоваться полем Импортировать из списка. Адреса для импорта в нем могут быть указаны в виде списка.
- Выслать код подтверждения подписки позволяет разослать код для подтверждения подписки по всем импортированным адресам.
Если список подписчиков надежен, то есть не нужно подтверждение подписки, установите флажок Установить флаг подтверждения подписки.
Можно добавить как анонимных подписчиков, так и пользователей, то есть с созданием бюджета для них.
¦ Выберите способ добавления пользователей: поставьте флажок либо
Как анонимных посетителей, либо Как пользователей (с созданием бюджета).
Если выбрано поле Как пользователей (с созданием бюджета),
активируются еще два поля.
¦ Рекомендуется поставить флажок Выслать регистрационную информацию пользователям, чтобы они были в курсе добавления.
Кроме простого уведомления, подписчики получат данные, с помощью которых смогут не только редактировать подписку на рассылки, но и осуществлять доступ к ресурсам сайта на основе прав группы пользователей, к которой они были приписаны.
¦ В поле Добавить пользователей в группы нужно выбрать группу, в которую будут добавлены импортированные пользователи. Пользователи могут быть добавлены сразу в несколько групп. Для выбора нескольких групп пользователей используйте клавишу Ctrl.
В поле Подписать на рассылки будет отображен список всех доступных (в том числе и скрытых) рассылок.
¦ Отметьте флажками необходимые рассылки для подписки импортируемого списка.
¦ В поле Формат укажите, в каком формате будут отправляться сообщения импортируемым подписчикам.
¦ В поле Отправить письма на основе шаблонов сайта выберите нужный сайт.
¦ Щелкните по кнопке Импортировать адреса. Система произведет импорт данных.
Во время выполнения операции импорта система проверит уникальность введенных адресов. Если адрес уже имеется в базе, он добавлен не будет.
По завершении импорта вверху экрана будет выведено сообщение с данными о результатах выполненной операции (рис. 9.6):
- всего уникальных адресов для загрузки: количество выбранных для загрузки адресов;
- добавлено адресов: количество добавленных в систему адресов;
- ошибочных адресов: количество адресов, добавление которых прошло с ошибками (например, синтаксис адресов не соответствует стандарту).
Теперь у нас есть сама рассылка и список ее получателей. Осталось только создать сообщения рассылки.
Управление сообщениями рассылок.Создание сообщения
Выпуск рассылки это сообщение (письмо), которое будет отправлено подписчику той или иной рассылки.
Для создания выпуска рассылки:
¦ Перейдите в раздел Сервисы ^ Рассылки ^ Выпуски. Откроется список созданных сообщений.
¦ Щелкните по кнопке Добавить в Контекстной панели. Откроется форма создания нового сообщения (рис.
9.7) в закладке Выпуск.
Будет выведен изначальный статус сообщения Черновик.
¦ В поле От кого необходимо ввести адрес отправителя. По умолчанию подставляется адрес, заданный в настройках модуля Рас сылки.
¦ Поле Кому предназначено для задания адреса получателя сообщения. По умолчанию подставляется адрес, заданный в настройках модуля Рассылки.
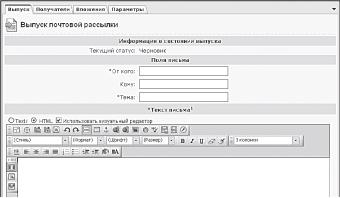
Рис. 9.7. Форма создания нового сообщения
¦ Заполните поле Тема.
¦ В визуальном редакторе создайте само сообщение.
¦ Перейдите к закладке Получатели.
Здесь формируется список подписчиков, пользователей сайта и сторонних адресов, которым будет отправлено создаваемое сообщение. Заметьте: пользователей сайта и сторонних адресов.
То есть рассылку можно разослать не только по спискам подписки, но и по спискам, сформированным по определенным критериям.
¦ Поставьте флажки у групп подписчиков или зарегистрированных пользователей, для которых предназначается создаваемая рассылка.
¦ Выберите формат рассылки.
В модуле рассылки 1С-Битрикс: Управление сайтом предусмотрена еще одна возможность фильтрации получателей рассылки по электронному адресу почты.
Поле Фильтр по e-mail позволяет задать условие, накладываемое на адреса получателей сообщения. Для установки фильтра можно использовать специальные логические выражения.
В отношении специальных логических выражений лучше обратиться к документации по продукту там все подробно расписано. Мы просто приведем один пример: чтобы сообщение было отправлено по адресам, зарегистрированным только на почтовом сервере bitrix.ru, нужно задать следующие условия фильтра: %@bitrix.ru.
¦ При необходимости использовать Фильтр по e-mail введите в это поле условие отбора электронных адресов.
Отфильтрованные адреса можно посмотреть в отдельном окне по ссылке Просмотреть выбранные адреса получателей.
В поле Дополнительные адреса получателей можно задать список дополнительных адресов, по которым будет произведена отправка сообщения.
¦ Перейдите на закладку Вложения.
¦ Если к сообщению должен быть приложен файл, то с помощью кнопки [ Обзор... I укажите путь к необходимому файлу.
¦ Перейдите к закладке Параметры.
¦ В поле Кодировка письма выберите нужную кодировку. Для рассылки по русскоязычным пользователям оставьте в поле win-1251.
В группе Параметры отправки:
¦ Рекомендуем не снимать флажок с поля Отправлять письмо персонально каждому получателю. Эта функция позволяет отправлять сообщение персонально каждому подписчику (то есть в поле Кому будет указан адрес одного конкретного получателя).
Эта кажущаяся мелочь только подчеркнет уважение к подписчикам.
¦ Поле Отправлять автоматически в указанное время позволяет приурочить рассылку к определенной дате или времени. Если вы хотите, чтобы созданный вами выпуск был отправлен автоматически в определенный день и время, установите флажок в данном поле.
¦ Поле Дата и время отправки. Если вы выбрали опцию Отправить автоматически в указанное время, в этом поле нужно указать дату и время для отправки выпуска.
По умолчанию в поле указывается текущая дата и время создания выпуска.
Завершение работы данной формы имеет свою особенность. Чтобы сообщение, для которого выбрана опция Отправлять автоматически в указанное время, было отправлено в указанный день и время, его нужно сохранять с помощью кнопки Отправить.
При этом статус сообщения будет изменен на статус В процессе.
Если сохранить данное сообщение с помощью кнопки Добавить или Применить, оно будет помещено в список сообщений сайта в статусе Черновик и, следовательно, не будет отправлено автоматически в указанный день и время.
Отправка выпусков рассылки
Про автоматическую рассылку мы уже упомянули. Если же вы хотите отправить сообщение вручную, это можно сделать следующим образом:
- Отправить сообщение непосредственно со страницы создания/ редактирования сообщения. Для этого, создав текст сообщения и заполнив все необходимые поля формы, щелкните по кнопке Отправить внизу страницы. После этого вы перейдете на страницу со списком всех рассылок сайта.
Статус созданного вами выпуска изменится на статус В процессе, который означает, что в данный момент осуществляется отправка выпуска. Чтобы прервать отправку данного сообщения, нужно активировать ссылку Остановить в столбце Действия напротив названия отправляемого сообщения (на странице со списком выпусков).
- Сохранив созданный выпуск в статусе Черновик, можно отправить его позже.
Чтобы отправить отложенное в статусе Черновик сообщение:
¦ Перейдите в раздел Сервисы ^ Рассылки ^ Выпуски.
¦ В колонке действий нужного выпуска выберите Отправить. Система
запросит подтверждение отправки.
После подтверждения начнется отправка рассылки. По завершении процесса выведется сообщение с уведомлением о завершении и количеством ошибок, если они есть (рис.
9.8).
После отправки изменится статус выпуска:
- Отправлено, если отправка прошла успешно;
- Отправлено с ошибками, если были какие-либо ошибки (например, если сообщение не было доставлено по некоторым адресам).
Чтобы повторить отправку по ошибочным адресам:
¦ Откройте форму редактирования рассылки.
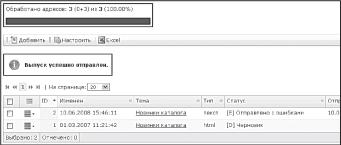
Рис. 9.8. Уведомление о завершении рассылки
Рядом с кнопками сохранения вместо обычной кнопки Отправить будет доступна кнопка Повторить для ошибочных.
¦ Щелкните по кнопке для повторной отправки сообщения по ошибочным адресам.
Создание автоматической рассылки
Автоматическая рассылка почтовых сообщений производит отправку сообщений в указанное администратором время. Она создается точно так же, как и ручная рассылка.
Только надо разрешить автоматическую рассылку и настроить ее.
Создайте рассылку, как делали это выше. Дойдите до последнего поля выбора автоматической рассылки.
Поставьте флажок в поле Автоматическая (выпуски формируются по расписанию и на основании шаблонов). Активируется закладка Автоматическая генерация.
¦ Поле Время последней генерации выпуска указывает на время, в которое рассылка осуществлялась в последний раз. Для системы это означает точку начала отсчета автоматической рассылки.
Если вы переводите рассылку из ручного режима в автоматический, введите в данном поле дату и время последней генерации ручной отправки (или текущую дату, в зависимости от целей). При создании новой автоматической рассылки в поле будут подставлены дата и время создания рассылки.
Время отправки можно задать двумя способами: по дате месяца или по дням недели.
¦ Поле Дни месяца позволяет задать отправку сообщений рассылки по определенным числам месяца. Если вам нужна такая рассылка, укажите числа в данном поле. Возможно несколько вариантов задания дат проведения рассылки:
- одиночная дата чтобы рассылка сообщений осуществлялась, например, 10 числа каждого месяца, в данном поле нужно указать 10.
- список дат рассылка сообщений будет осуществляться несколько раз в месяц по указанным датам, разделенным запятыми. Например, чтобы рассылка сообщений осуществлялась 1, 10, 17 и 23 числа каждого месяца, в данном поле нужно указать 1, 10, 17, 23.
- период рассылка сообщений будет осуществляться каждый день в течение указанного периода. Например, чтобы рассылка сообщений осуществлялась с 10 по 19-е число каждого месяца, в данном поле нужно указать 10-19.
Допустимо одновременное использование нескольких вариантов зада ния дат.
¦ Поле Дни недели позволяет выбрать дни недели, по которым должна осуществляться отправка сообщений. Например, чтобы организовать еженедельную рассылку, сообщения которой будут отправляться по субботам, отметьте флажком поле сб.
ЗАМЕЧАНИЕ
Для автоматической рассылки необходимо указать значение хотя бы одного из параметров: чисел месяца или дней недели.
Возможно одновременное задание нескольких видов сроков отправки. В этом случае генерация и рассылка сообщений будет осуществляться при совпадении указанных дат и дней недели.
Допустим, задана автоматическая рассылка по 10-17-м числам месяца, а значение по дням недели суббота. В этом случае генерация и рассылка сообщений произойдет в субботу, пришедшуюся на период между 10 и 17-м числом.
¦ Поле Время определяет время отправки сообщений рассылки. Рассылка сообщений может проводиться несколько раз в сутки, для этого нужно указать список часов.
Например, 10:00, 17:00, 22:00.
¦ В группе Доступные шаблоны выберите шаблон, на основании которого будет осуществляться автоматическая рассылка. В дистрибутив загружается только один шаблон.
Но вы можете создать их самостоятельно (об этом см. ниже).
¦ В поле От кого введите адрес отправителя.
¦ Сохраните внесенные изменения.
Рассылка создана и будет выполняться автоматически. Однако ее желательно проверить.
Проверка шаблона автоматической рассылки
В случае с ручной рассылкой вы все делаете сами и проверяете заполнение формы. В случае автоматической рассылки, отсроченной по дате, необходимо быть уверенным, что вы все сделали правильно, потому что к этой рассылке вы больше не вернетесь.
Проверить созданную рассылку можно, не прибегая к пробной рассылке.
¦ Откройте список рассылок (Сервисы ^ Рассылки ^ Список рассылок).
¦ В колонке действий только что созданной автоматической рассылки выберите Проверить шаблон. Откроется форма проверки шаблона (рис.
9.9).

Рис. 9.9. Проверка шаблона
ЗАМЕЧАНИЕ
Проверить шаблон можно, не выходя в список рассылок. На контекстной панели есть кнопка Проверить, открывающая эту же форму.
¦ В поля Интервал времени введите начало и конец периода, за который необходимо проверить вид сообщения.
Например, сообщения вашей рассылки будут выходить 1-го числа каждого месяца. Значит, дата проверки, установленная в полях C и По, должна обязательно включать 1-е число какого-нибудь месяца.
¦ Щелкните по кнопке Проверить. В результате проверки будут выведены следующие сведения:
- входные параметры проверяемого шаблона;
- параметры выпуска (сообщения);
- тело письма (сообщения) в том виде, в котором оно будет отправлено подписчикам.
Если с шаблоном все в порядке, то с помощью кнопки Добавить выпуск сформированное сообщение может быть добавлено в список выпусков сайта. При этом информация, содержащаяся в теле письма, будет представлена в виде статического текста.
Вы можете создавать единовременные выпуски сообщений, содержащих, например, выборку определенной информации: новостей сайта, организации. Общий порядок действий:
- создать шаблон, с помощью которого будет осуществляться выборка необходимых данных;
- создать автоматическую рассылку, в которой будет использоваться данный шаблон;
- перейти на страницу проверки шаблона;
- проверить шаблон и добавить сформированное сообщение в список выпусков сайта;
- отправить созданный выпуск одному адресату или группе подписчиков (в ручном или автоматическом режиме).
Если шаблон вас не устраивает, перейдите к редактированию параметров рассылки с помощью кнопки Редактировать на контекстной панели.
Редактирование шаблона рассылки
Шаблоны для автоматической генерации выпусков представляют собой PHP-код. С помощью визуального редактора можно создать и отредактировать любой шаблон для генерации автоматической рассылки.
¦ Для создания нового шаблона перейдите в раздел Контент ^ Структура сайта ^ Файлы и папки ^ bitrix/php_interface/subscribe/ templates/.
В этой папке вы увидите папку news шаблон для рассылки новостей. На его базе мы создадим новый шаблон.