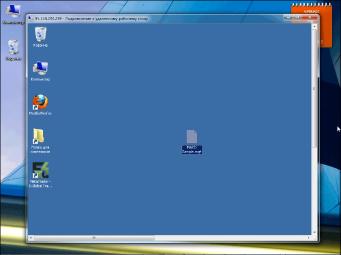Еременко К. - НОВЫЕ СЕКРЕТЫ VPS
Почему снова VPS - спросите Вы? Ведь мы уже публиковали материал по VPS в нашем журнале (см. Leprecon Review 8-9, ). Но, несмотря на это, количество вопросов по настройке и работе с VPS не уменьшается, а даже, наоборот, увеличивается с каждой неделей, как и интерес к автоматической торговле в целом.
При этом также стоит отметить, что и сама услуга VPS развивается, модернизируется и расширяется. В частности, некоторые компании, предлагающие подобные услуги, перешли с Windows Server 2003 к Windows Server 2008 R2, что позволило заметно улучшить производительность, эффективность и безопасность - одним словом, данный переход поднял качество услуги VPS на новый уровень.
В связи с этим возникла необходимость обновить тему Секреты VPS и написать новую статью Новые секреты VPS (2012), в которой будет не только обновленная инструкция по настройке VPS, но и сводка всех наиболее часто задаваемых вопросов и ответы на них. Мы очень надеемся, что данная тема поможет всем пользователям в корректной настройке своих VPS и вызовет столь же бурные дискуссии, что и предыдущая!
И помните - задавайте вопросы, мы всегда Вам поможем!

Кирилл Еременко - Программист со стажем работы на рынке FOREX более трёх лет. Имеет техническое образование.
Является автором многих механических торговых систем. Технический аналитик и ведущий MQL4-разработчик компании Forex4You.
Ведущий очных курсов по программированию на языке MQL4.
ОБЩАЯ НАСТРОЙКА
Всем привет!
Для начала давайте вспомним, что же такое VPS?
VPS (англ. Virtual Private Server) или VDS (англ. Virtual Dedicated Server) услуга, в рамках которой пользователю предоставляется так называемый Виртуальный выделенный сервер.
Каждый виртуальный сервер имеет свои процессы, ресурсы, конфигурацию и отдельное администрирование. Администратор-владелец виртуального сервера может устанавливать любые приложения, работать с файлами и выполнять любые другие задачи, возможные на отдельной машине.
Wikipedia
Таким образом, VPS - это виртуальная машина, предоставленная Вам для личного пользования. Для себя концепцию VPS можно представлять следующим образом: за определённую плату Вам где-то предоставляют в аренду компьютер, который Вы можете использовать в личных целях. Причём, компания-провайдер Вам гарантирует:
Наличие жёсткого диска определённого объёма
- Наличие определённой оперативной памяти
- Оперативную службу технической поддержки
- Интернет-панель для управления VPS (опционально)
Подключение к VPS
Положим, что Вы оплатили свой VPS и хотите к нему подключиться. Компания-провайдер (хост) предоставил Вам следующие данные:
- IP-адрес VPS
- Логин администратора VPS
- Пароль администратора VPS
- Адрес панели управления
- Логин администратора панели
- Пароль администратора панели
Обычно логин и пароль администратора панели совпадают с логином и паролем администратора VPS, и весь комплект выглядит, например, следующим образом:
Ваш аккаунт активирован. Для доступа с помощью программы Удаленный рабочий стол используйте данные:
IP Address: 95.154.234.239 Логин: Администратор Пароль: AAABBBCCC
Заметьте, что после перехода на Windows Server 2008 R2 имя Администратор стало русским (вместо английского Administrator). Разберёмся, как попасть на VPS, используя эти данные.
Шаг 1 - создать ярлык для доступа к VPS на рабочем столе.
Щёлкните правой кнопкой мышки по рабочему столу - Создать - Ярлык.
Появится помощник. В первом же поле вбейте название программы mstsc, что означает Microsoft Terminal Service Client.
Сортировка
Обновить
Вставить Вставить ярлык Отменить удаление @і Groove Folder Synchr
Создать

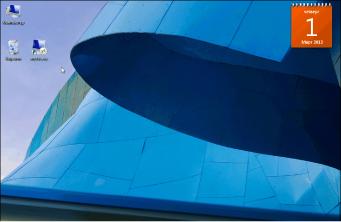
Шаг 2 - ярлык создан. Запустите программу, щёлкнув дважды по ярлыку.
В настройках укажите IP-адрес и имя пользователя Администратор по-русски.
Шаг 3 - нажмите кнопку Подключить. Появится окошко подключения к VPS.
Шаг 4 - введите пароль.
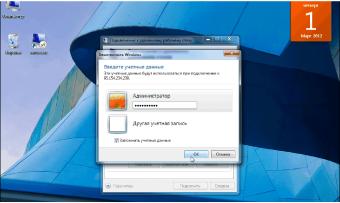
Шаг 5 - наиболее вероятно, что Windows выдаст предупреждение о невозможности проверки сертификата безопасности. Мы предполагаем, что Вы доверяете поставщику VPS, поэтому выставите галочку Больше не выводить запрос о подключении к этому компьютеру и нажмите Да.
Если предупреждение не выскочило, пропустите данный шаг.
И вот - Вы на VPS! И это заняло всего-навсего 5 простых шагов!
Как видите, у Вас появился компьютер в компьютере. Чтобы выйти из VPS, просто закройте окно mstsc, при этом Ваш VPS продолжит работу, и Вы сможете снова зайти на него в любой момент, используя ярлык. Сегодня мы попали на VPS.
В следующей части статьи мы обсудим, как переправить советников и другие файлы со своего компьютера на VPS, а пока попробуйте привыкнуть к работе на VPS - установите пару программ, выйдите в интернет через VPS и т.д.

ЗАГРУЗКА ФАЙЛОВ
Ну как, получилось поработать на VPS? Очень хорошо! Я так и думал, что Вы справитесь.
Идём дальше! Сегодня мы изучим все тонкости настройки VPS.
По идее, VPS - это голая операционная система, и сейчас Вам надо установить браузер, затем скачать торговый терминал, установить его - и только потом можно будет начать что-то делать. Но в некоторых компаниях, заказывая виртуальный сервер через свой личный кабинет, Вы получаете его с предустановленным терминалом, в браузере уже есть необходимые для Вашей работы закладки, а на рабочий стол для Вашего удобства вынесены ярлыки Папка для советников и Терминал МТ4.
В частности, это присутствует в VPS от компании Forex4You.
Чтобы запустить советник на VPS, необходимо его туда загрузить. Но как?
Шаг 1 - запустите подключение к VPS. В открывшемся окне настроек нажмите кнопку Параметры.

Шаг 2 - перейдите во вкладку Локальные ресурсы и нажмите кнопку Подробнее в блоке Локальные устройства и ресурсы. Шаг 3 - найдите локальный диск на Вашем компьютере, к которому VPS должен иметь доступ. Поставьте галочку у этого диска и нажмите ОК.
Если Вы хотите подключить несколько дисков - поставьте галочку у каждого. Шаг 4 - подключитесь к VPS. Шаг 5 - Зайдите в папку Компьютер на VPS. Здесь должна появиться новая группа дисков под названием Другие.
В этой группе Вы увидите тот диск (те диски) своего компьютера, которые Вы выбрали.
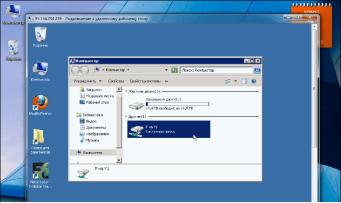
Шаг 6 - Зайдите на этот диск. Представьте себе цепочку!
Вы со своего компьютера зашли на VPS, который, наиболее вероятно, находится в другом городе, а для многих - и вовсе в другой стране! А теперь с VPS Вы зашли обратно на локальный диск на своем компьютере! :)
Именно из-за того, что соединение организовано по такой длинной цепочке, Вы заметите, что скорость может быть невысокой. Тем не менее, найдите нужные файлы на своем локальном диске (в окне VPS) и перетащите их на рабочий стол VPS.
Шаг 7 - советник на VPS. Закидываем его в папку Папка для советников и запускаем терминал.
Дальше Вы знаете, что делать - подключиться к своему счёту, как обычно, затем -запустить советник.
Вот и всё! Четыре простых шага - и советник находится на VPS и запущен.
В следующей части цикла мы обсудим, как грамотно настроить VPS, чтобы он был наиболее устойчив и Вас не подводил.